このページでは、テーブル操作プラグインを使用して、画面スクロール時にテーブルの列を固定する手順を確認できます。
横にスクロールしても特定の列が常に表示されるようにすることで、テーブルのデータを見やすく管理することができます。
できること
列を固定することによって、横長のテーブルでも現在入力している行の確認がいつでもできるようにします。
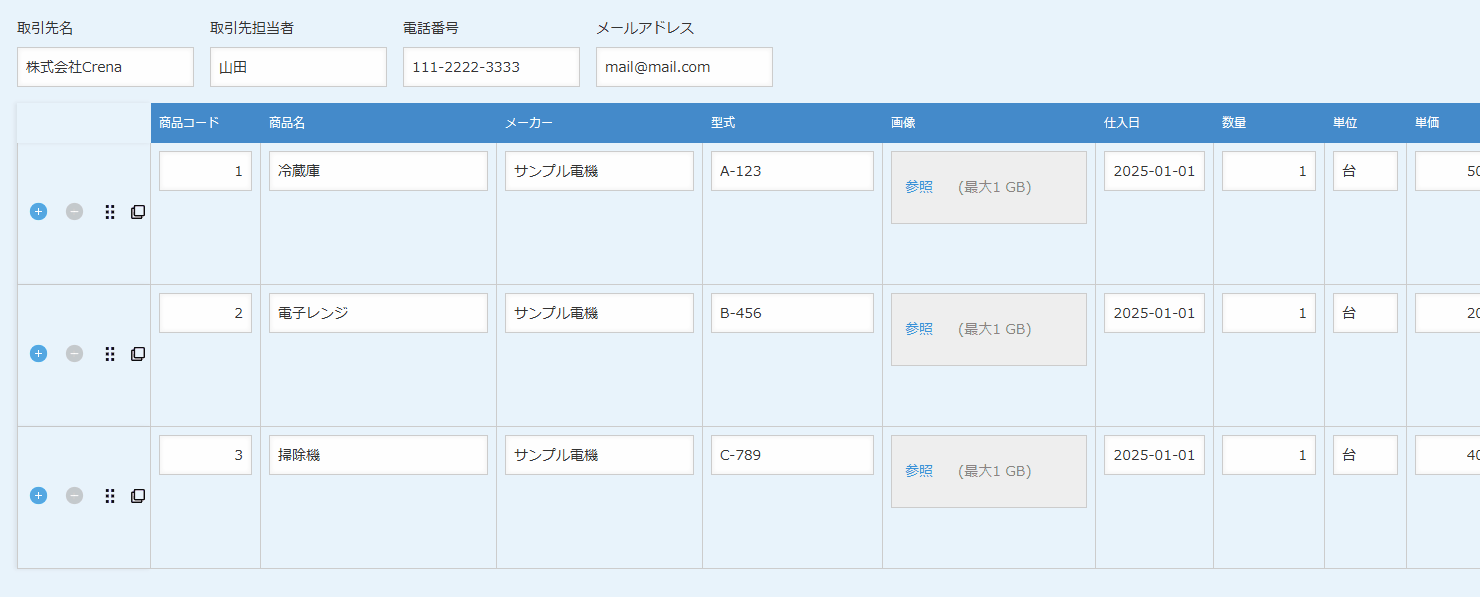
どの行に入力しているかすぐに確認できるので、ユーザビリティが向上し、入力ミスも防止できます。
利用シーン
- 仕入れ管理アプリで商品情報を入力する際に、商品名の列を固定表示して作業しやすくする
必要なアプリ・プラグイン
アプリ
以下のボタンをクリックするとアプリテンプレートがダウンロードできます。
運用中のアプリでも設定が可能です。
今回の設定内容(設定手順)に基づいて、作成したい方はアプリテンプレートをダウンロードしてください。
プラグイン
テーブル操作プラグイン
まだkintoneにプラグインをインストールしていない方は、30日間のお試し申込をしてプラグインをご利用ください。
設定手順
- アプリのフォーム設定で、任意のテーブルフィールドを設定します。
アプリテンプレートを利用する場合は、既に設定済です。
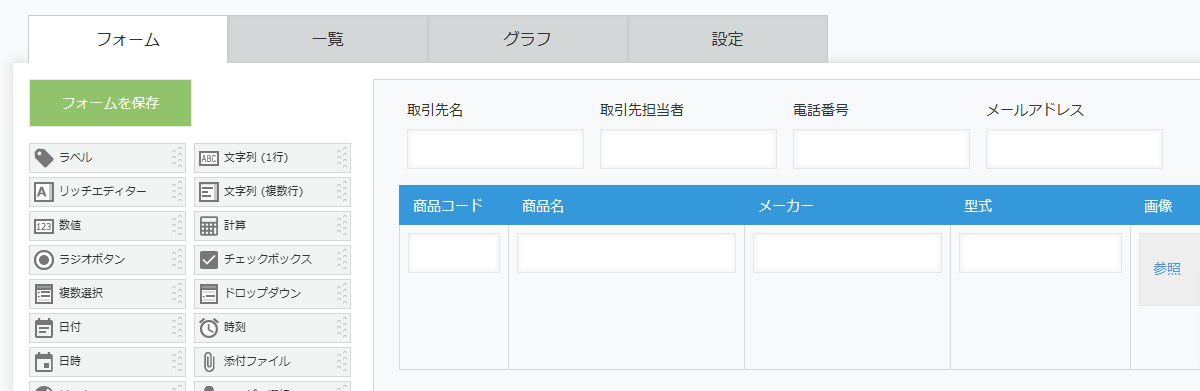
- プラグインの設定画面を開きます。
まず、テーブル操作プラグインの機能を適用するテーブルフィールドを選択します。
アプリテンプレートを用いる場合は、(商品管理の)テーブルを選択しましょう。
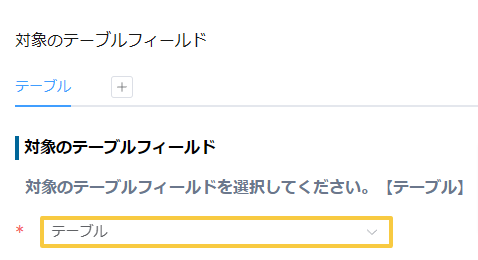
- テーブル列の固定をONにします。
左から順番に、指定した数の分だけテーブルの列が固定されます。
アプリテンプレートでは、「商品コード」と「商品名」を固定したいので2と設定を行いました。
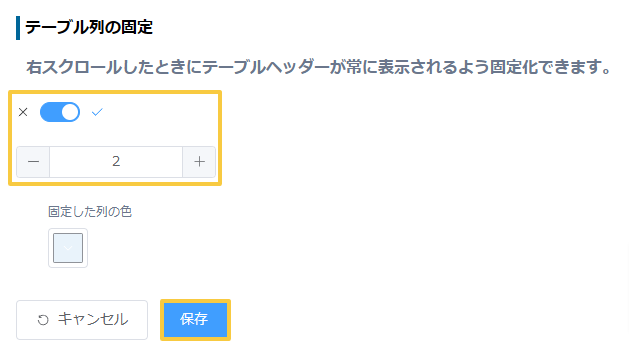
<実際のアプリ画面>
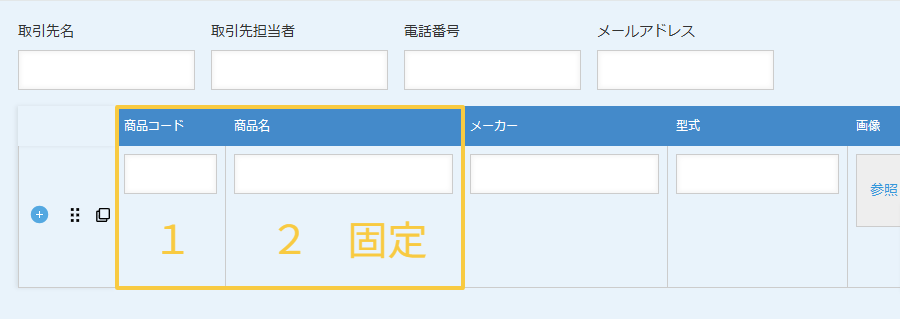
設定が完了したら、保存ボタンを押して、アプリを更新します。
完成
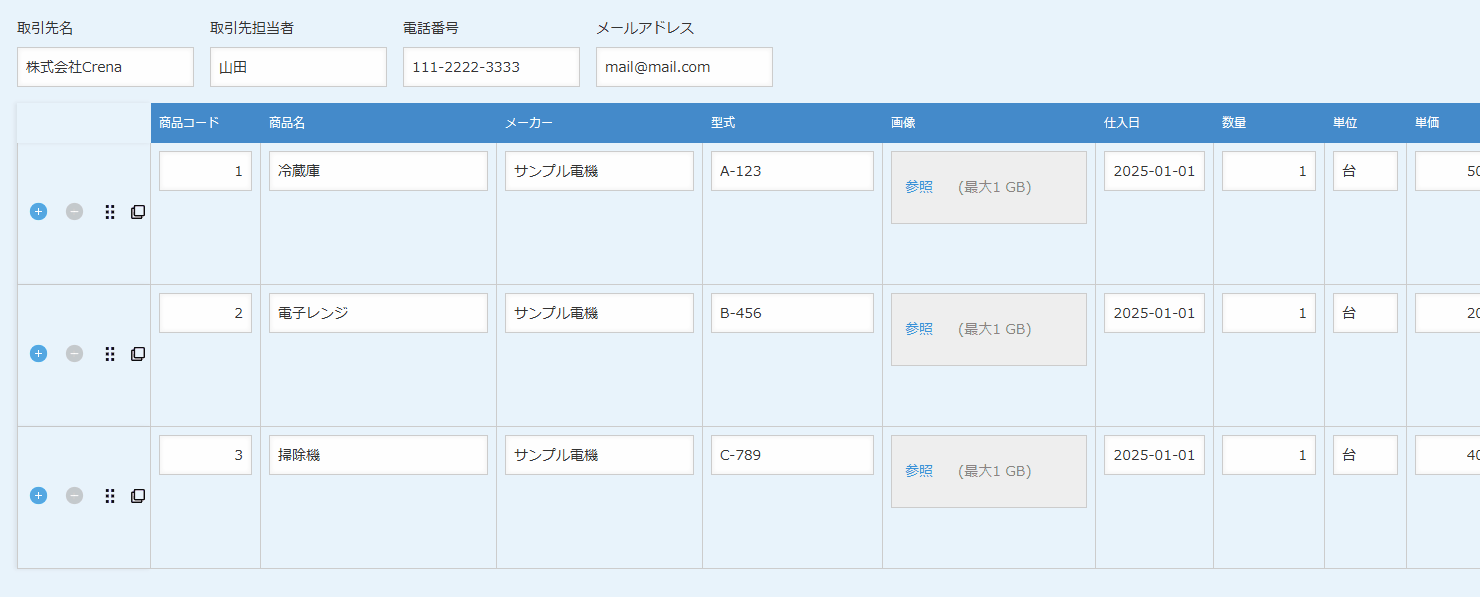
自分の環境でプラグインを試したい方は30日間無料お試し申込み!
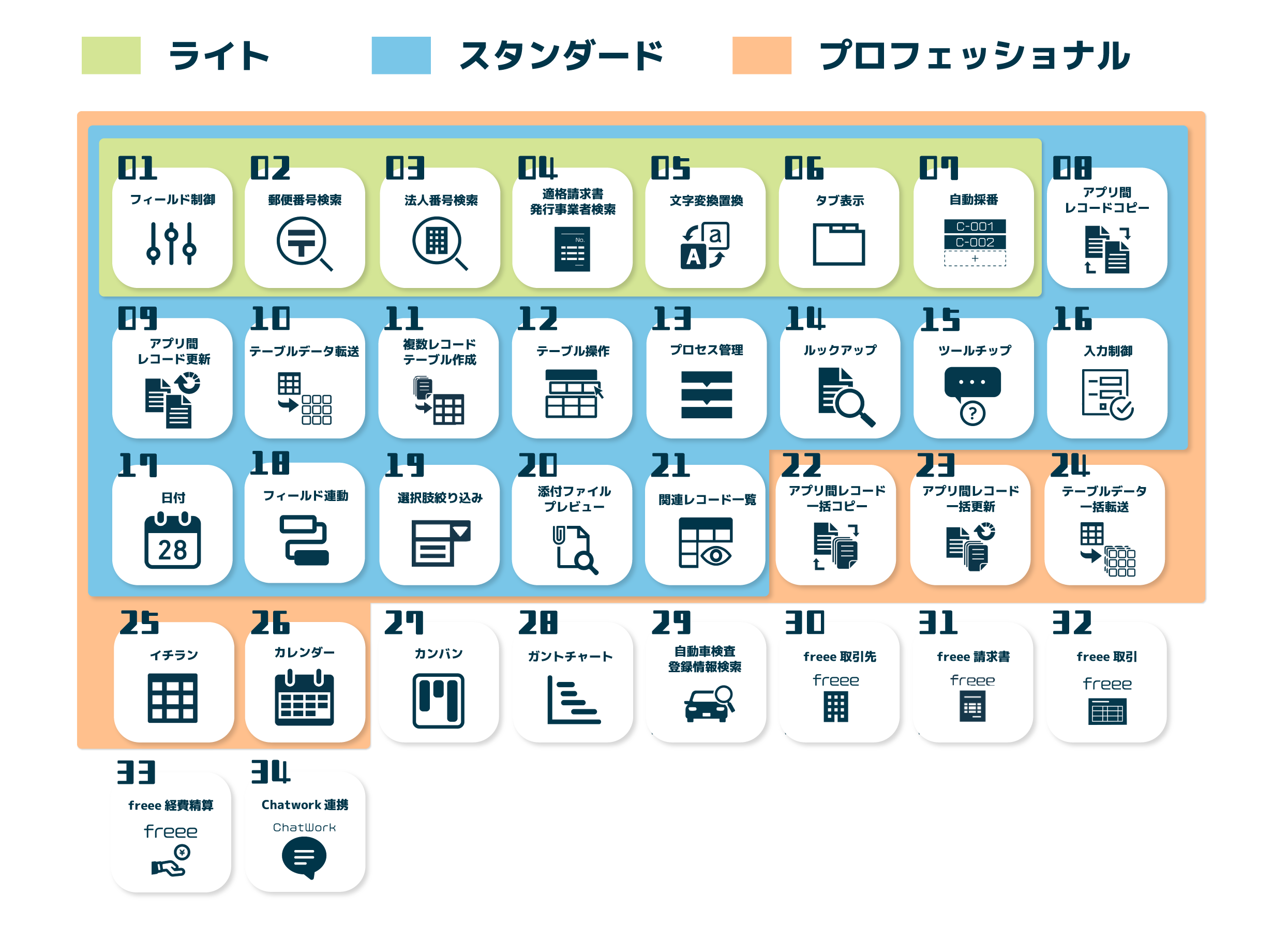 |
当社では、プラグインを30日間無料で自分の環境でお試しいただけます!お気軽にお申込みください!
誰でもすぐにプラグインが体験できるデモ環境を公開中!
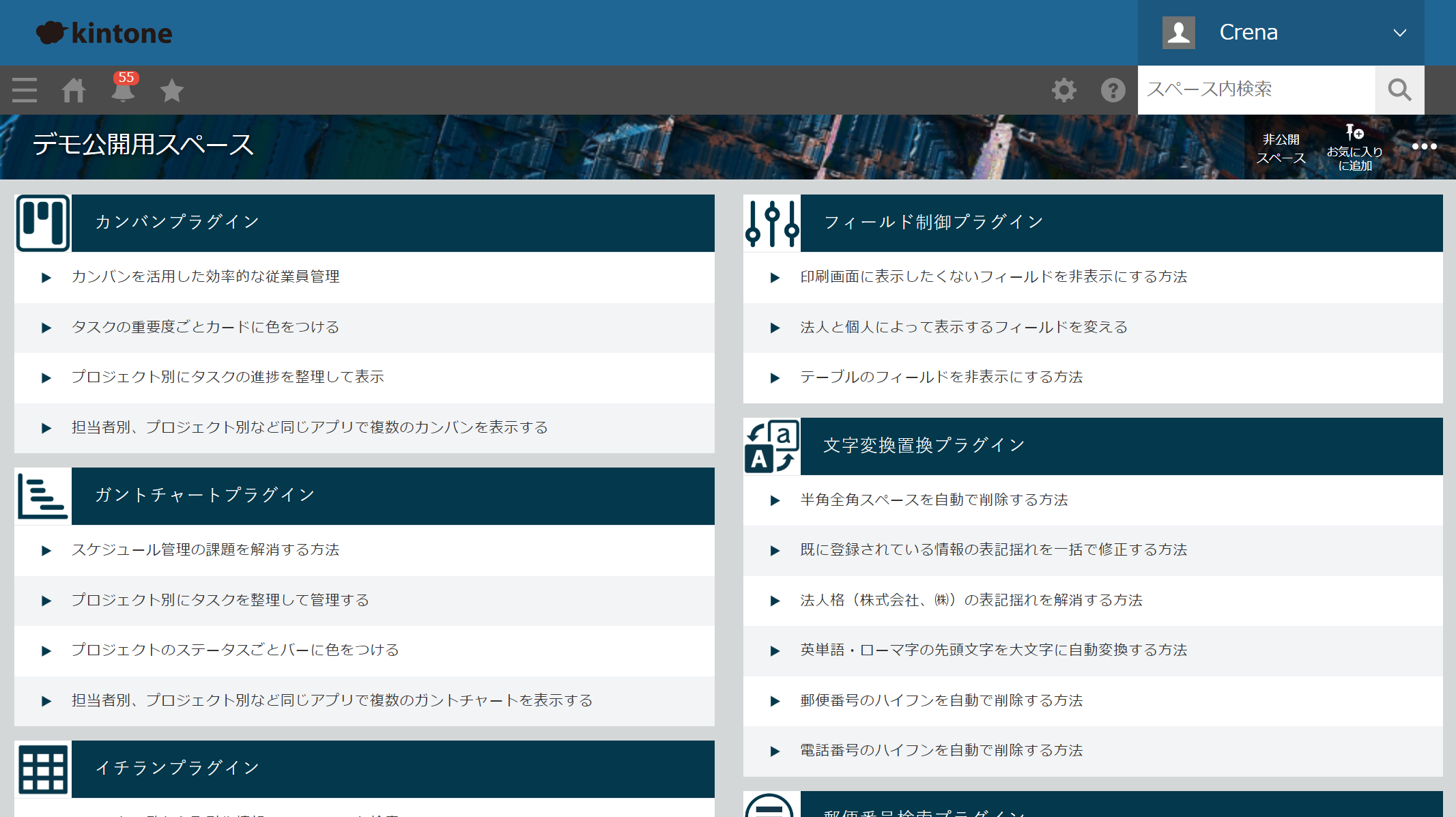 |
当社では、どなたでも簡単にプラグインをお試し頂ける「プラグインデモ環境」を公開しております!
面倒な手続きは一切不要で、今すぐプラグインの機能や操作性を体験していただけます。
「とりあえずプラグインを体験してみたい!」という方は、上記のボタンからどうぞ!
それでは、最後までお読みいただきありがとうございました。

