kintoneを利用しているとき
「それぞれのアプリのグラフを1ページにまとめて表示させたい」
「kintoneのデータをまとめてダッシュボードに表示させたい」
と思ったことはないでしょうか?
kintoneでは、データを分析する際にグラフ機能を使ってレコード情報を可視化できます。しかし、kintoneのグラフだけだとアプリをまたいだグラフを表示させること、複数のグラフを1ページにまとめることができません。
そこで、今回の記事ではPowerBIを使ってkintoneのデータを取り出し、ダッシュボードを表示させる方法を紹介します。kintoneの構築やプラグインに精通した弊社が分かりやすく解説を行いますので、ぜひ最後までチェックしてみてください。
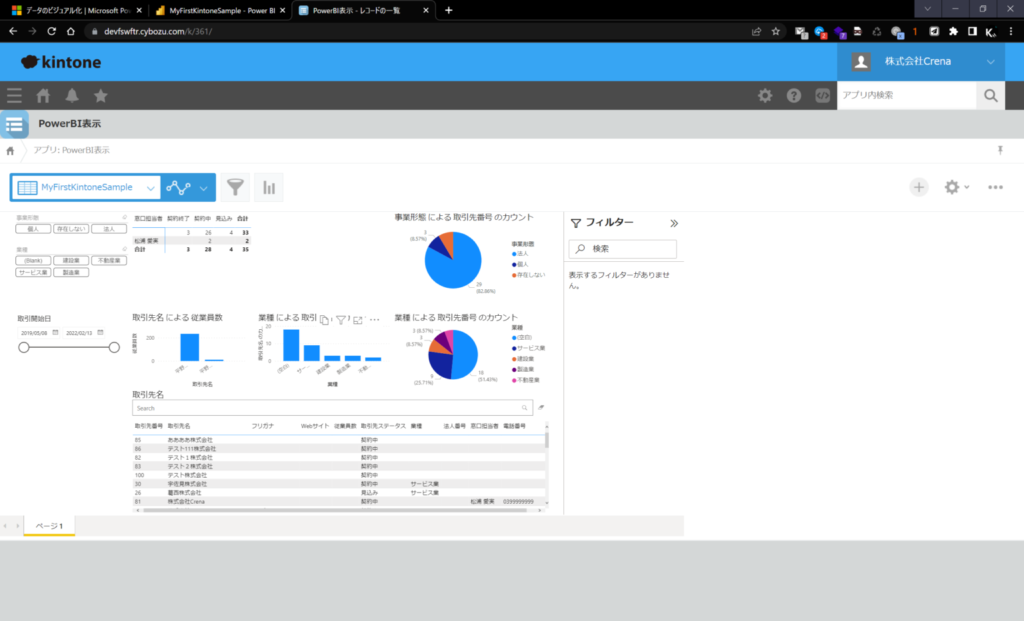
↓ダッシュボードについては以下の記事を参考にどうぞ。
https://powerbi.microsoft.com/ja-jp/data-dashboards/
また今回使用するPowerBI DesktopはWindows専用アプリですが、MacPCでもWindowsをインストールすることでPowerBI Desktopを使うことができます。
↓過去に以下の記事で紹介していますので参考にどうぞ。
概要説明
ゴール:kintoneにダッシュボード表示
全体イメージは以下のようになっています。kintoneのデータをPowerBIからAPIを使って読み取り、PowerBIデスクトップでダッシュボードを作り、それをkintoneのカスタマイズ形式のレコード一覧画面に表示させます。
※PowerBI Desktopを使うので事前にインストールをしておきましょう。

手順
手順としては以下の3つのステップで進めていきます。
- PowerBIでkintoneデータを取り出す
- ダッシュボード作成
- kintoneに埋め込む
PowerBIでkintoneデータを取り出す
PowerBI Desktopを開き、データを取得で空のクエリを選択します。
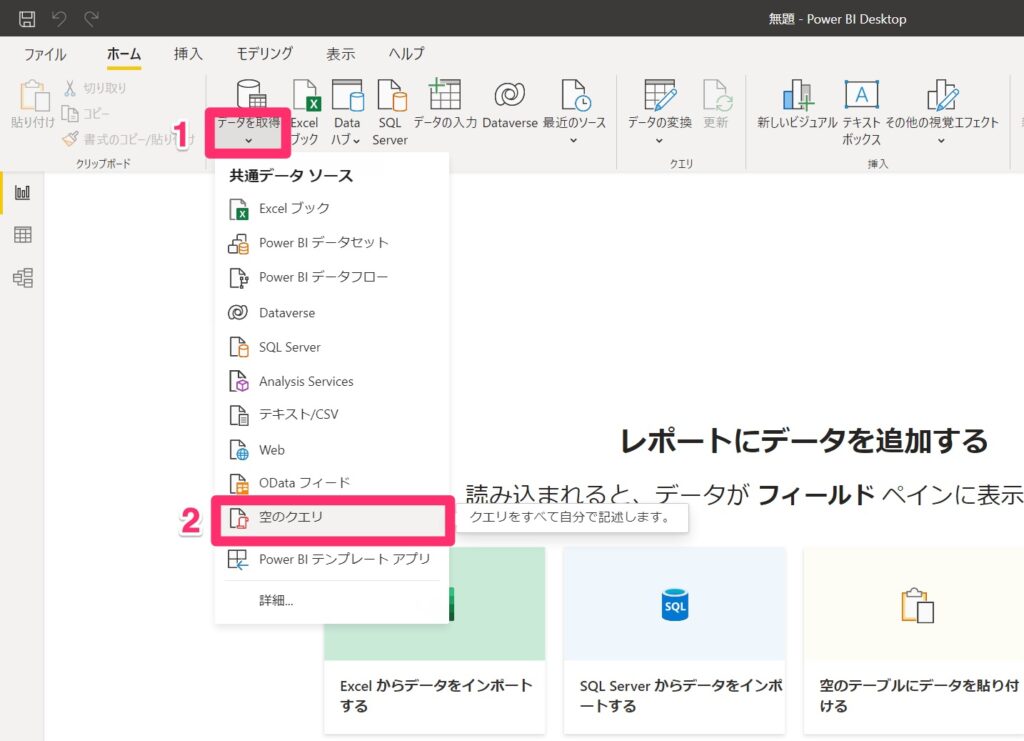
詳細エディターを開きます。
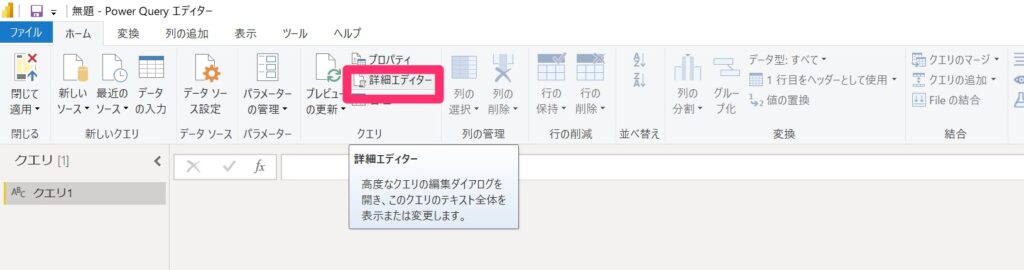
詳細エディターで以下のテキストを入力します。アプリID、アクセストークン、カラムはご自身の環境に合わせて入力してください。
↓参考サイト
https://blog.chachay.org/2020/04/kintone-power-bi.html
let
// Author: Chachay https://pid123.blogspot.com/2020/04/kintone-power-bi.html
BaseUrl = "https://subdomain.cybozu.com/k/v1/records.json?",
APPID = "app=XX",
Token = "",
COLUMNS = {"",""},
EntitiesPerPage = 500,
GetJson = (Url) =>
let Options = [Headers=[ #"X-Cybozu-API-Token" = Token ]],
RawData = Web.Contents(Url, Options),
Source = Json.Document(RawData),
records = Source[records]
in records,
Table.GenerateByPage = (getNextPage as function) as table =>
let
listOfPages = List.Generate(
() => getNextPage(null),
(lastPage) => lastPage <> null,
(lastPage) => getNextPage(lastPage)
),
tableOfPages = Table.FromList(listOfPages, Splitter.SplitByNothing(), {"Column1"})
in
Table.ExpandTableColumn(tableOfPages, "Column1", COLUMNS),
CheckNextPage = (response, Index) as number =>
if (response=EntitiesPerPage) then Index+1 else -1,
GetPage = (Index) =>
let Skip = "offset " & Text.From(Index * EntitiesPerPage),
Limit = "limit " & Text.From(EntitiesPerPage),
Url = BaseUrl & APPID & "&query=" & Limit & " " & Skip,
Json = GetJson(Url),
data = Table.FromRecords(Json),
next = CheckNextPage(Table.RowCount(data), Index)
in
data meta [Next = next],
GetAllPages = () as table =>
Table.GenerateByPage((previous) =>
let
next_index = if (previous = null) then 0 else Value.Metadata(previous)[Next]?,
page = if (next_index > -1) then GetPage(next_index) else null
in
page
),
ExpandRecordColumns = (Table, columns, fieldName) =>
if List.Count(columns)=0 then Table
else
let tmp = Table.ExpandRecordColumn(Table, List.First(columns), {fieldName}, {List.First(columns)}),
Result = @ExpandRecordColumns(tmp, List.Skip(columns,1), fieldName)
in Result,
Table = GetAllPages(),
Data = ExpandRecordColumns(Table, COLUMNS, "value"),
変更された型 = Table.TransformColumnTypes(Data,{{"取引開始日", type date}, {"取引終了日", type date}, {"資本金", Int64.Type}, {"従業員数", Int64.Type}})
in
変更された型
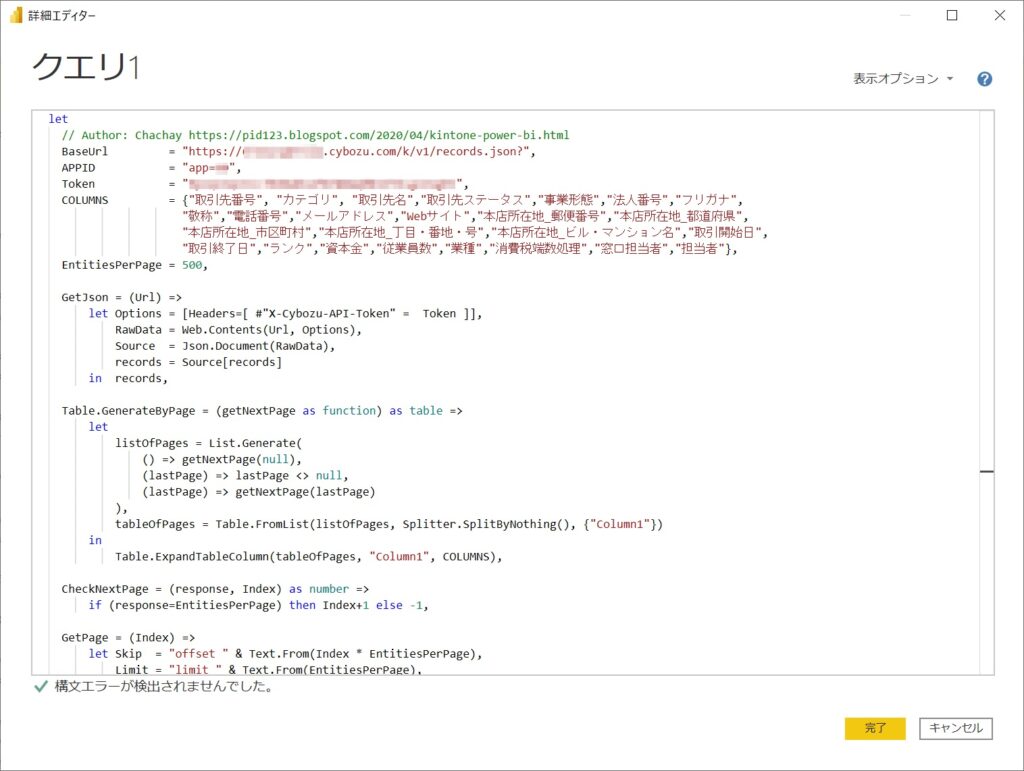
クエリを入力するとテーブルにレコード情報が表示されれば成功です。
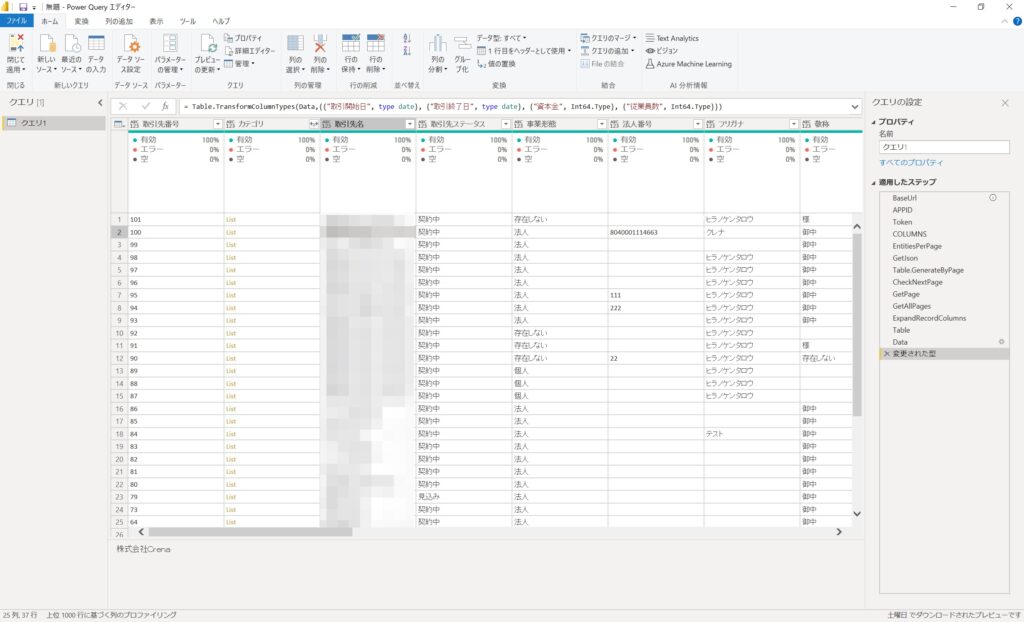
左上の閉じて適用を押してPowerQueryエディターを閉じます。
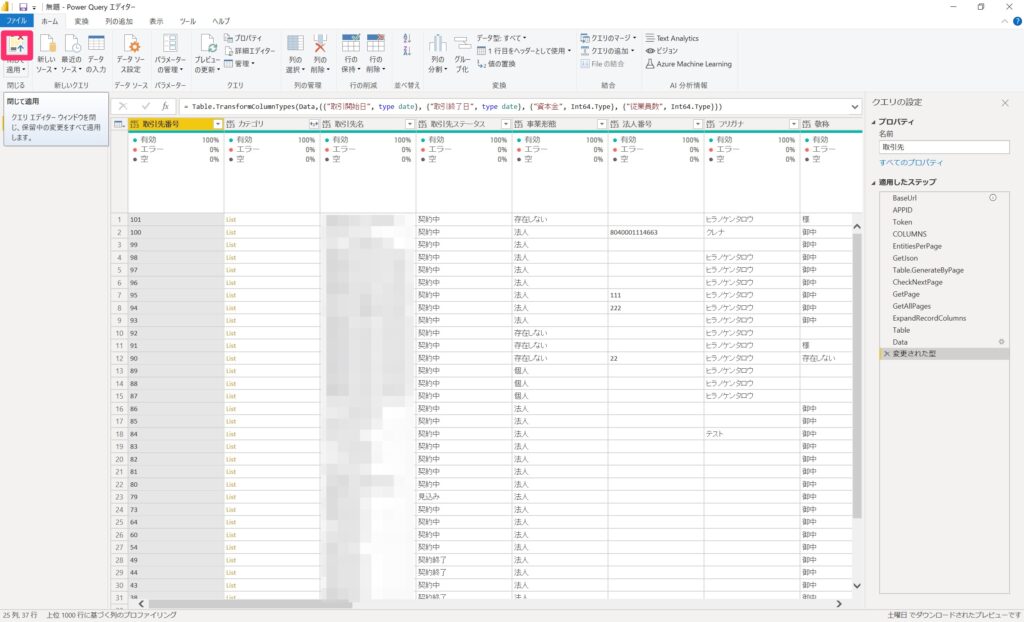
これでkintoneデータの読み取り設定は完了です。
ダッシュボード作成
PowerBIのレポートビューでグラフやスライサーを配置してダッシュボードを作ります。
※グラフの作成についてはPowerBIの使い方になってしまうので割愛します。
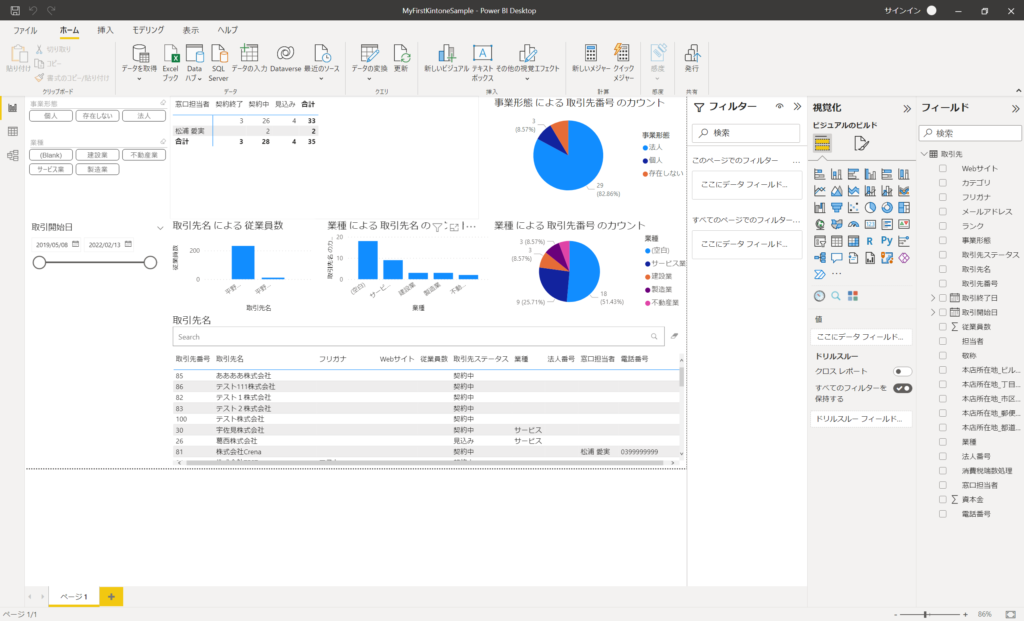
kintoneに埋め込む
作成したダッシュボードをkintoneに表示させるためにはまずはPowerBIにレポートを発行する必要があります。
右上の発行ボタンを押してご自身の環境に発行してください。

MicrosoftのPowerBIのサイトにアクセスしてサインインします。
ブラウザで以下のURLを開きます。
https://powerbi.microsoft.com/ja-jp/
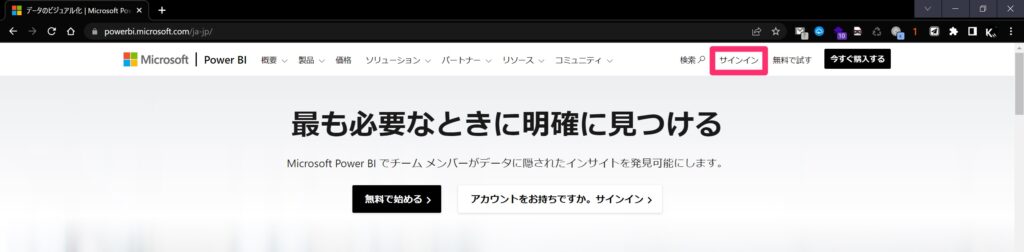
ログインすると以下のような画面になるので、PowerBIデスクトップで発行したレポートを開きます。
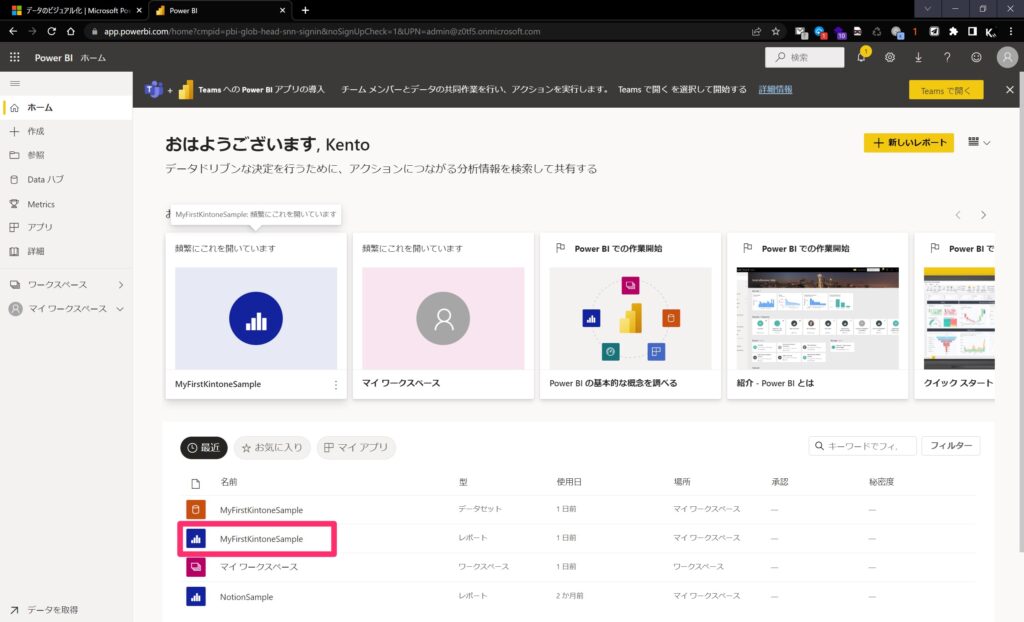
ファイル>レポートの埋め込み>Webサイトまたはポータルの順にクリックしてください。
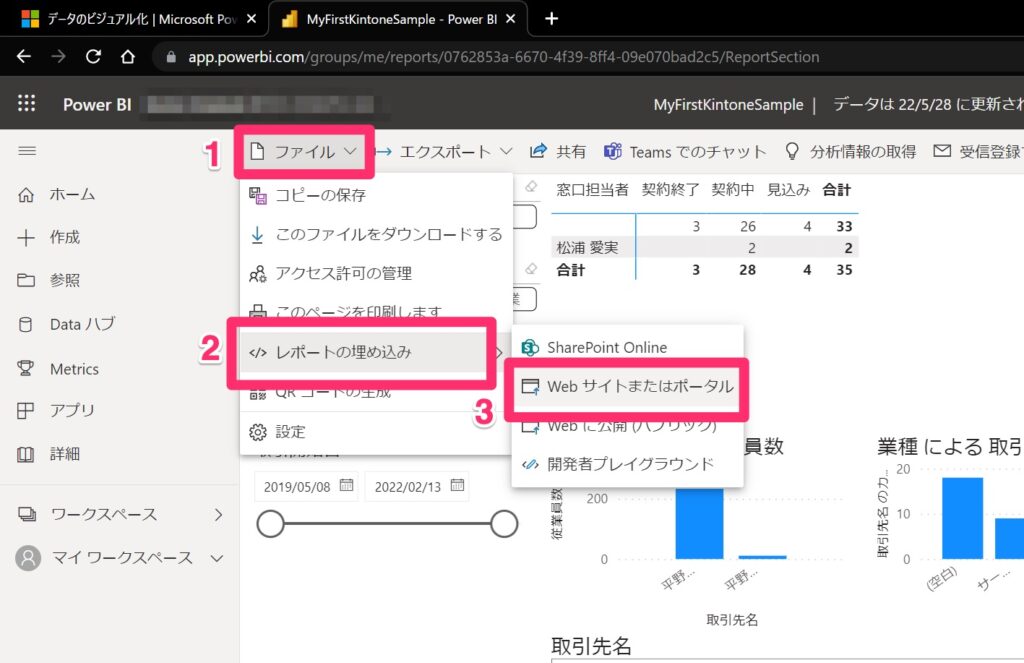
下のWebサイトに貼り付けることができるHTMLをコピーします。
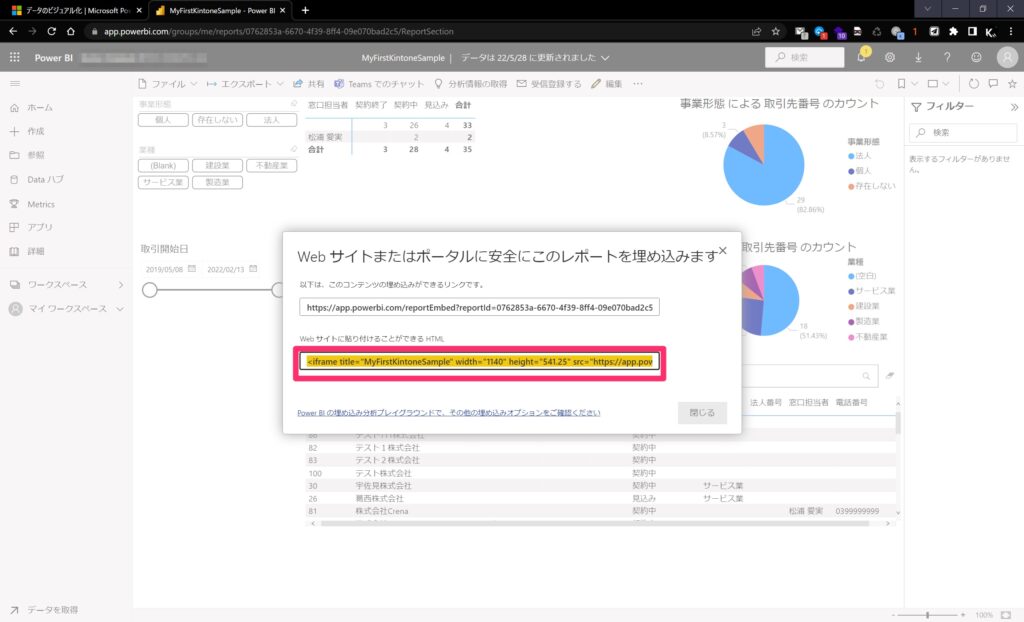
kintoneを開き、アプリの設定画面>一覧>一覧の追加を選択してください。
レコード一覧の表示形式でカスタマイズを選択し、HTML欄にさきほどコピーしたHTMLをペーストしてください。
貼り付け終わったらアプリの設定保存をしてください。
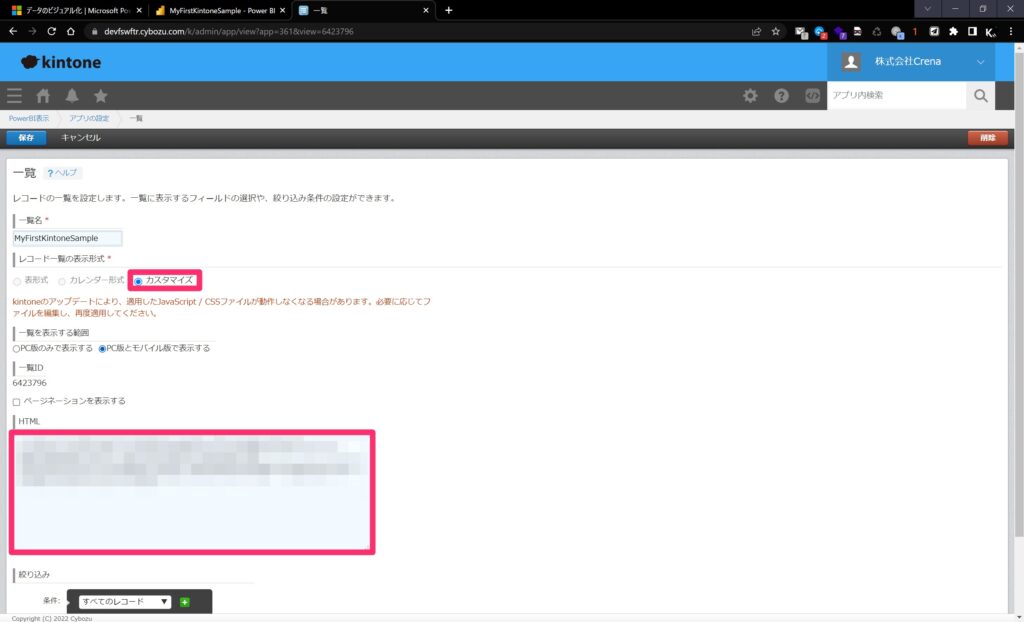
作成した一覧ビューに切り替えると、サインインを求められます。
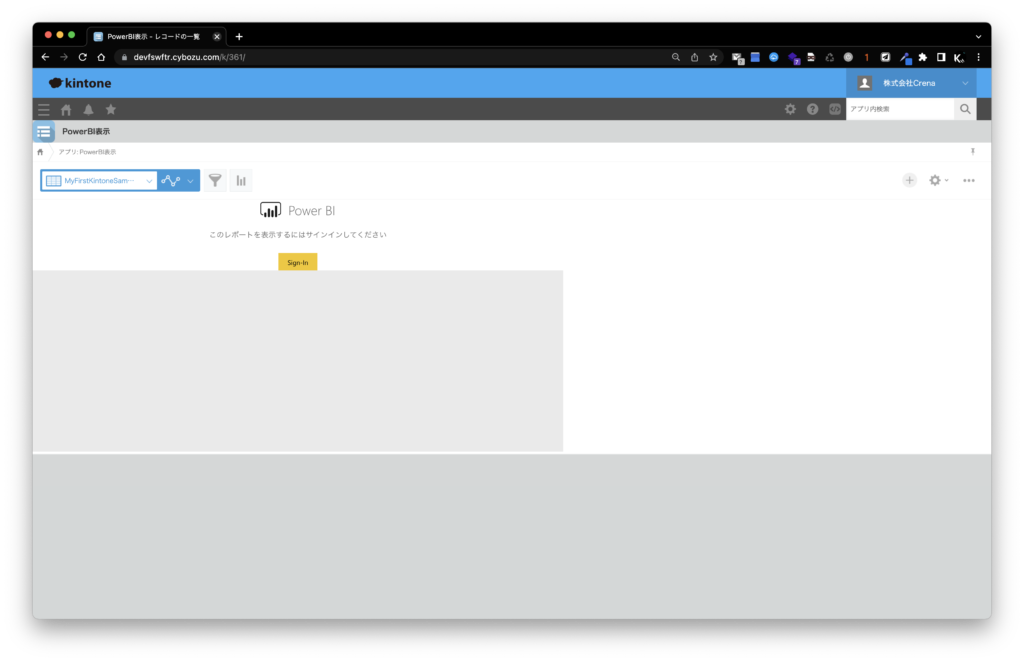
サインインが成功するとPowerBIで作成したダッシュボードが表示されます。

おまけ
Teamsに表示させることもできます。自分たちのいつも使う場所にまずはダッシュボードを設置してみてください。
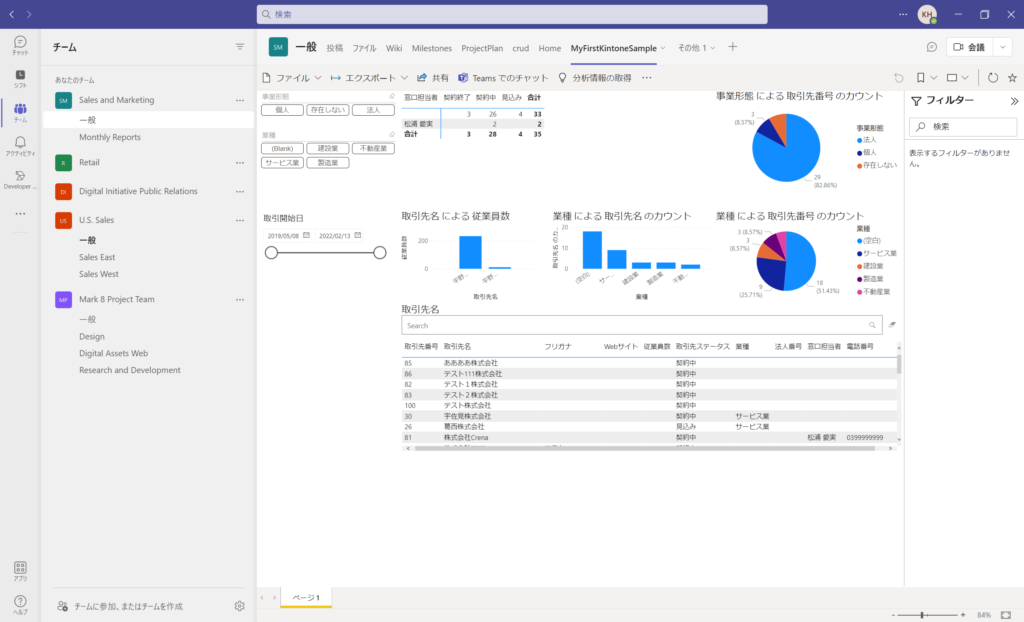
おわりに
今回は、Power BIを使ってkintoneのデータをもとにダッシュボードを作成する流れをご紹介しました。記事の都合上、グラフの具体的な作り方までは触れませんでしたが、Power BIではkintone標準のグラフよりも多彩な可視化表現が可能です。特に、アプリをまたいだ集計や分析においては、より柔軟な表現ができる点が大きな魅力です。
日々の業務で必要な集計や表示をもっと簡単にしたいという場合は、Crenaが提供するkintone拡張機能(プラグイン)を活用するのも有効な選択肢です。Power BIのような外部ツールとの連携に加えて、kintone内部の機能を手軽に強化できるため、目的に応じて使い分けることで、より効率的な業務環境を構築できます。
ぜひ、Power BIやCrenaのプラグインを活用して、自社に合ったデータ活用・業務改善に取り組んでみてください。



