このページでは、ガントチャートプラグインを使用して、ガントチャートにテーブルデータを表示する手順を確認できます。
サブアイテム設定機能を利用することで、テーブル行をタイムラインバーに表示することが可能です。
できること
ガントチャート上にテーブルフィールドの内容を表示できます
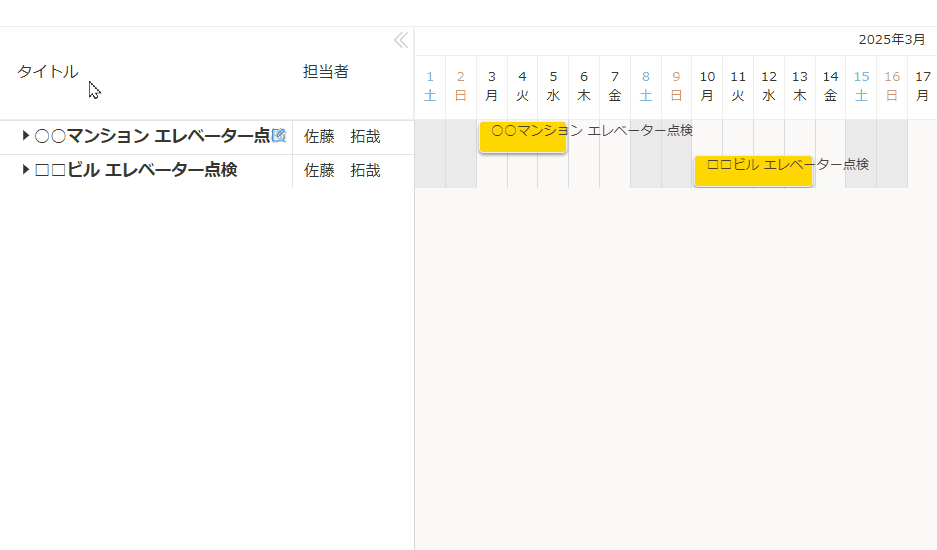
通常のスケジュールに加えて、レコード内の日程詳細テーブルをガントチャートに表示しました
利用シーン
- プロジェクトの細かなタスクごとの開始日・終了日をテーブルフィールドに入力し、その情報をガントチャートに反映してプロジェクト全体を俯瞰する。
- 製造工程ごとの作業時間や使用設備をテーブルフィールドに記録し、ガントチャート上で工程とリソースを同時に確認する。
- 契約タスクごとに「提出資料・担当者・着手日・期限」をテーブルフィールドに入力し、ガントチャートに表示して対応状況を可視化する。
必要なアプリ・プラグイン
アプリ
以下のボタンをクリックするとアプリテンプレートがダウンロードできます。
運用中のアプリでも設定が可能です。
今回の設定内容(設定手順)に基づいて、作成したい方はアプリテンプレートをダウンロードしてください。
プラグイン
ガントチャートプラグイン
まだkintoneにプラグインをインストールしていない方は、30日間のお試し申込をしてプラグインをご利用ください。
設定手順
- アプリのフォーム設定で
・タイトル(文字列1行)
・開始日(日付/日時)
・終了日(日付/日時)
のフィールドを設定します。
また、テーブルフィールドを設定して
・タイトル(文字列1行)
・開始日(日付/日時)
・終了日(日付/日時)
のフィールドをテーブル内に設定します。
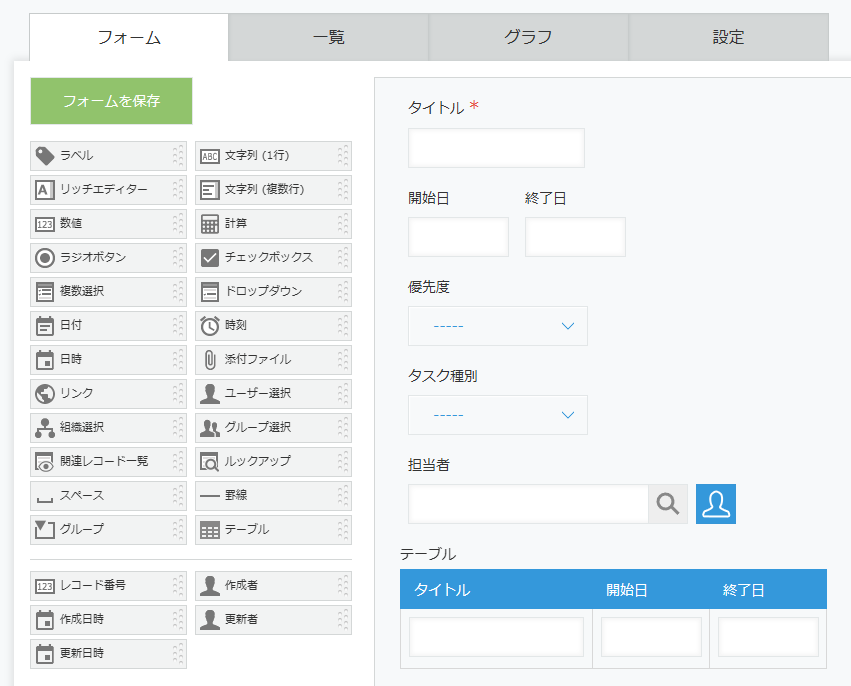
アプリテンプレートを利用する場合は、既に設定済です。
- プラグインの設定画面を開きます。
まずは、ガントチャートを表示するを参考に基本設定を行いましょう。
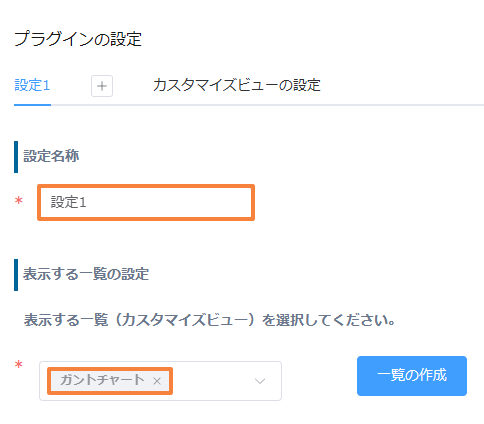
設定名称と表示する一覧の設定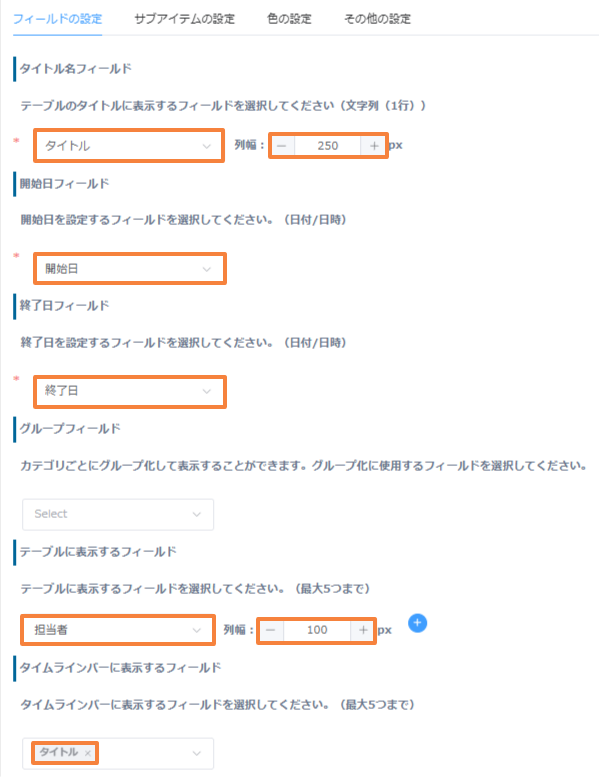
フィールドの設定 - 次に、サブアイテムの設定のタブをクリックして、機能をONにします。
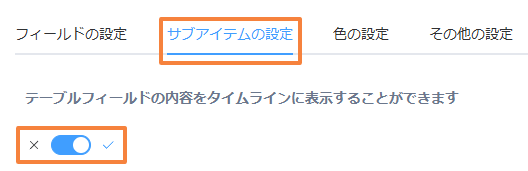
- まず、表示するテーブルを設定します。
フォームの設定で作成したテーブルを選択しましょう。
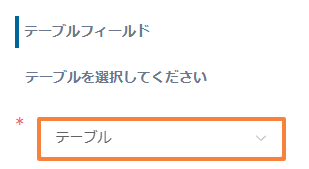
- 続いて、フィールドの設定で、テーブル内の
・タイトル名フィールド
・開始日フィールド
・終了日フィールド
をそれぞれ設定します。
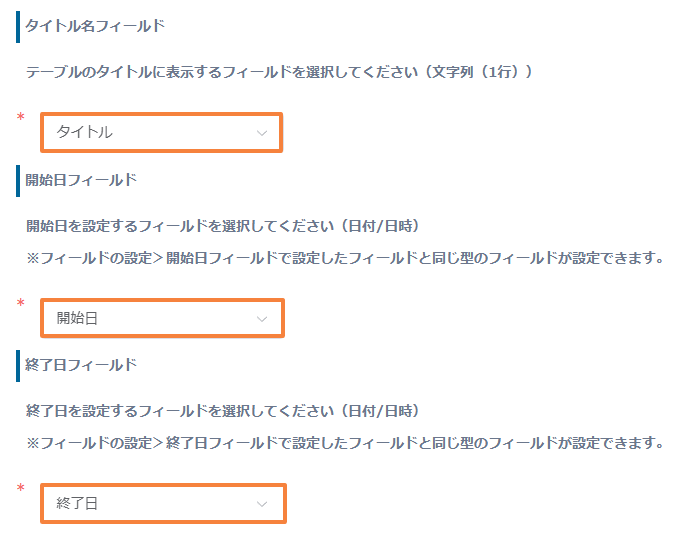
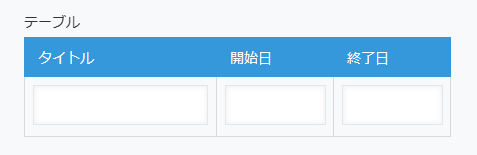 アプリのフォーム画面で設定したテーブル内のフィールド
アプリのフォーム画面で設定したテーブル内のフィールド - 最後に、必須の設定ではありませんが、必要に応じて、ガントチャートのテーブルに表示するフィールドとタイムラインバーに表示するフィールドを選択します。
今回の例では、タイムラインバーにテーブル内のタイトルフィールドを表示するように設定を行いました。
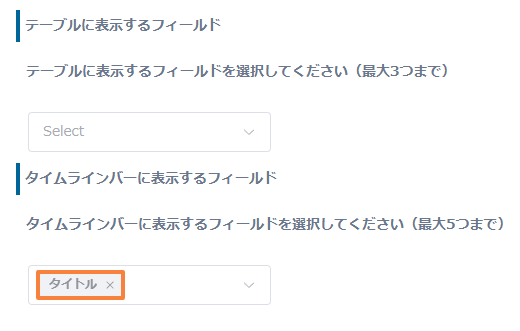
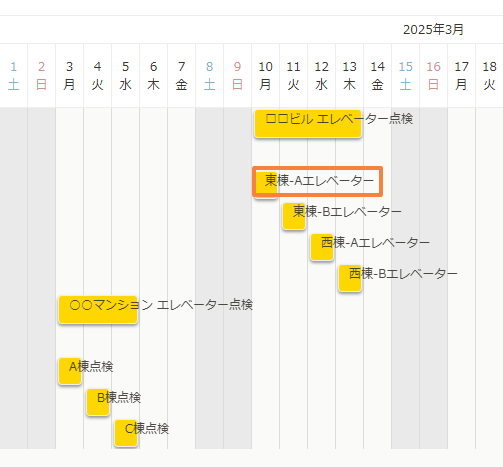
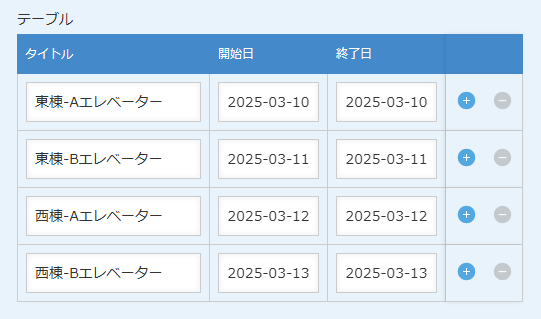
サブアイテム(テーブルデータ)のタイムラインバーに、テーブル内のタイトルを表示させました 全ての設定が完了したら、保存ボタンを押して、アプリを更新します。
完成
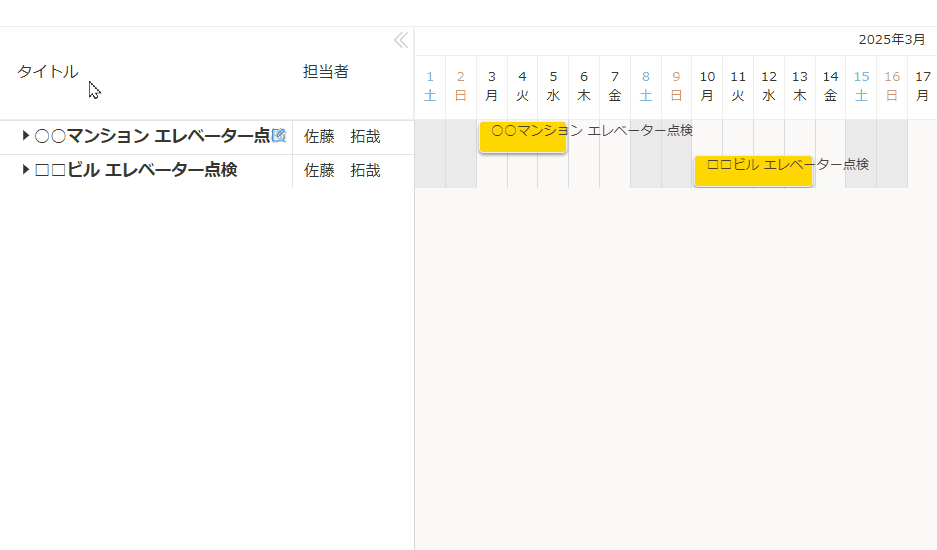
自分の環境でプラグインを試したい方は30日間無料お試し申込み!
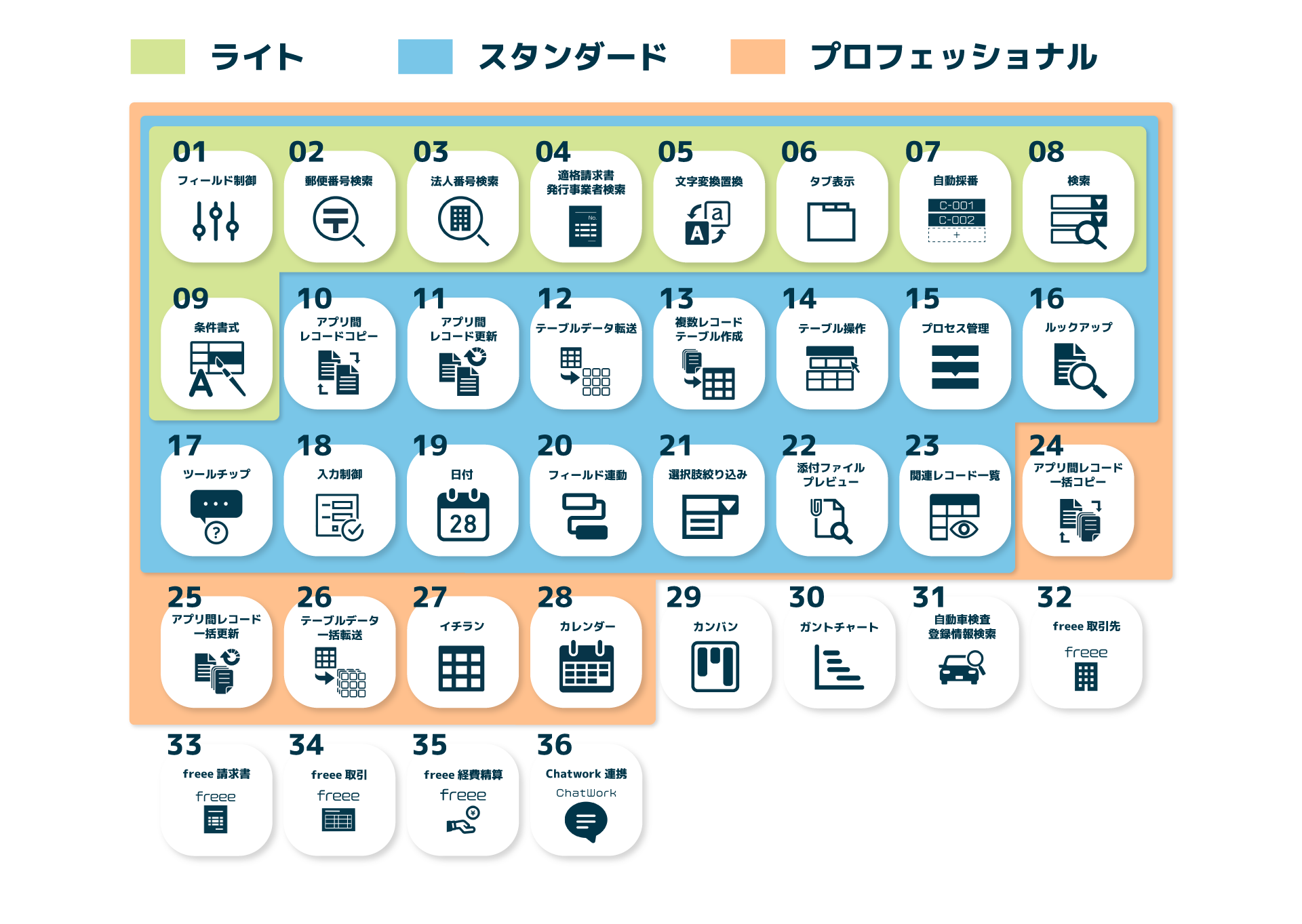 |
当社では、プラグインを30日間無料で自分の環境でお試しいただけます!お気軽にお申込みください!
誰でもすぐにプラグインが体験できるデモ環境を公開中!
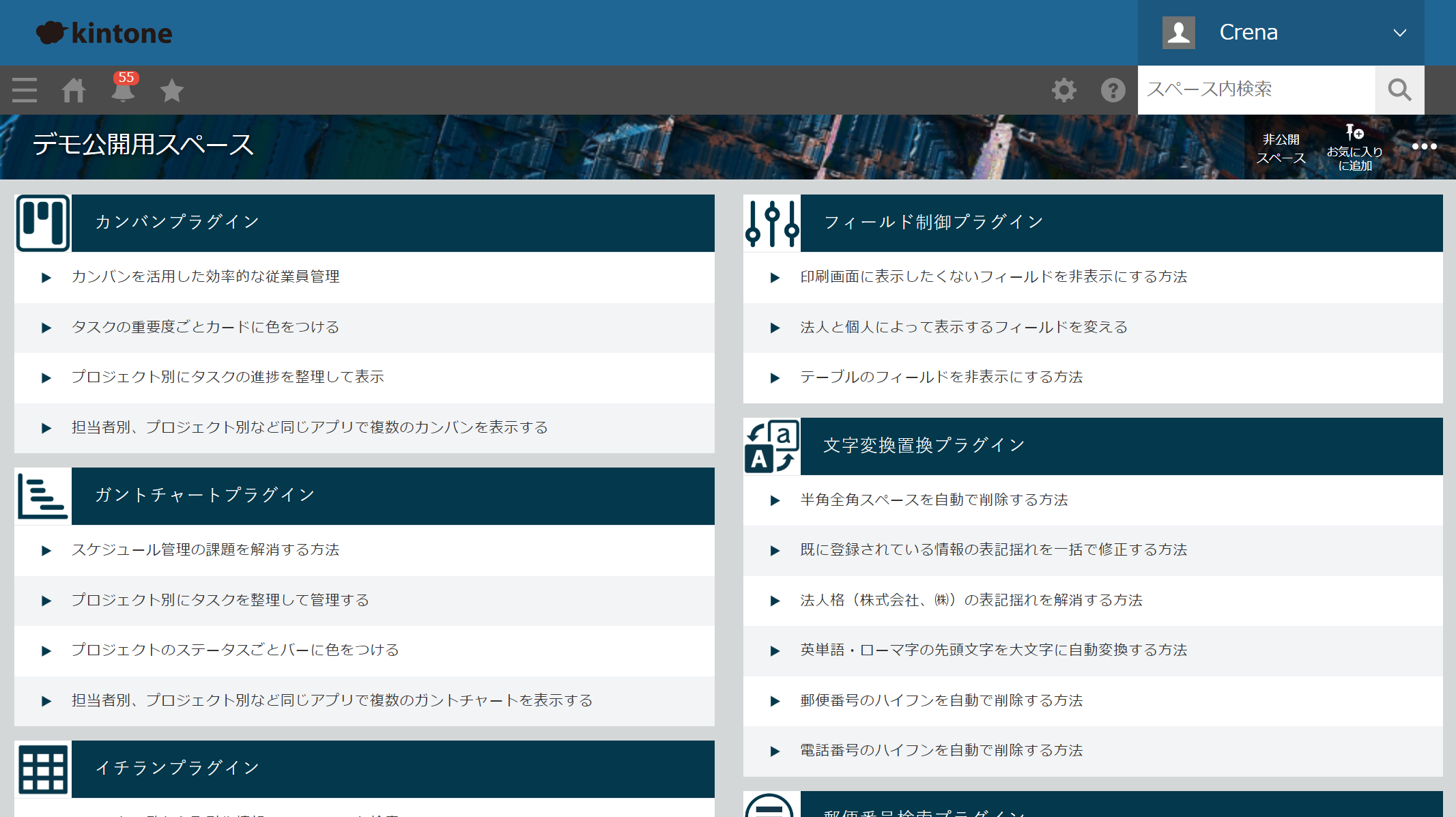 |
当社では、どなたでも簡単にプラグインをお試し頂ける「プラグインデモ環境」を公開しております!
面倒な手続きは一切不要で、今すぐプラグインの機能や操作性を体験していただけます。
「とりあえずプラグインを体験してみたい!」という方は、上記のボタンからどうぞ!
それでは、最後までお読みいただきありがとうございました。

