こんにちは、株式会社Crenaです!
今回の記事では、当社のガントチャートプラグインを用いた、効率的なプロジェクト管理について解説をしていきます。
| ⇨ この記事を読むと |
|
上記について知りたい方は、ぜひ最後までチェックしてみてください!
前回の記事はこちら(↓)からどうぞ! kintoneを活用した工程管理の効率化!ガントチャートを作成する方法をご紹介 kintoneを活用した工程管理の効率化!ガントチャートを作成する方法をご紹介 |
kintoneでスケジュール管理を行おう
これまでスケジュール管理はホワイトボードやExcelを用いて行われることが一般的でした。
しかし、そのような管理方法には「情報共有の不正確さ」「情報更新のタイムラグ」などの問題がありました。
そこで、これからのスタンダードとして期待されているのが、クラウドサービスであるkintoneです。
kintoneを用いれば、どこでもリアルタイムでスケジュールを管理し、共有することができるようになります。

また、kintoneでは無料で、様々なサンプルアプリを使用することができます。
ですが、そこで使用できるスケジュール管理アプリは、正直分かりにくい・使いづらいという印象が否めません。
実際の業務で使用するには、少なからず不安と不満が残ります。
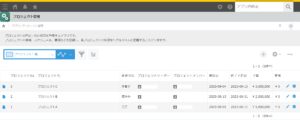
サンプルアプリ「プロジェクト管理」。直感的に予定を把握することが難しい。
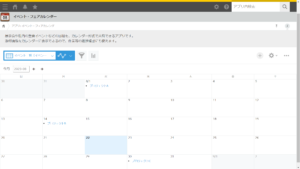
サンプルアプリ「イベント・フェアカレンダー」。単日形式でしか予定を記載できない。記録もメモ程度。
そこで、今回は分かりやすくて・使いやすい、当社のガントチャートプラグインをご紹介させていただきたいと思います!
ガントチャートとは・・・縦軸に作業内容、横軸に時間を記した、スケジュール管理表のこと
Crenaのガントチャートプラグインを紹介
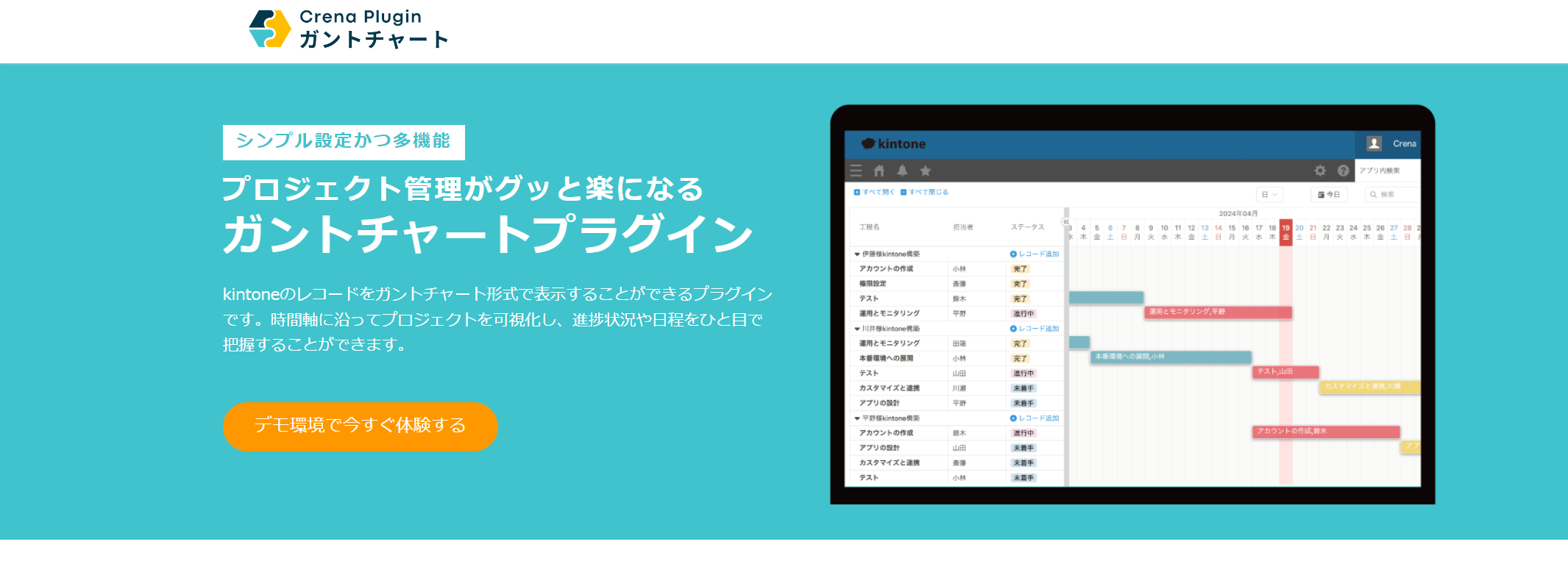
まずは、Crenaのガントチャートプラグインが持つ、4つの便利な機能を紹介していきます。
ドラッグ&ドロップで簡単操作
マウスを操作するだけで、簡単にスケジュールを延期したり、移動させることができます。
これにより、スケジュール全体を俯瞰しながら、調整を行うことが可能になります。
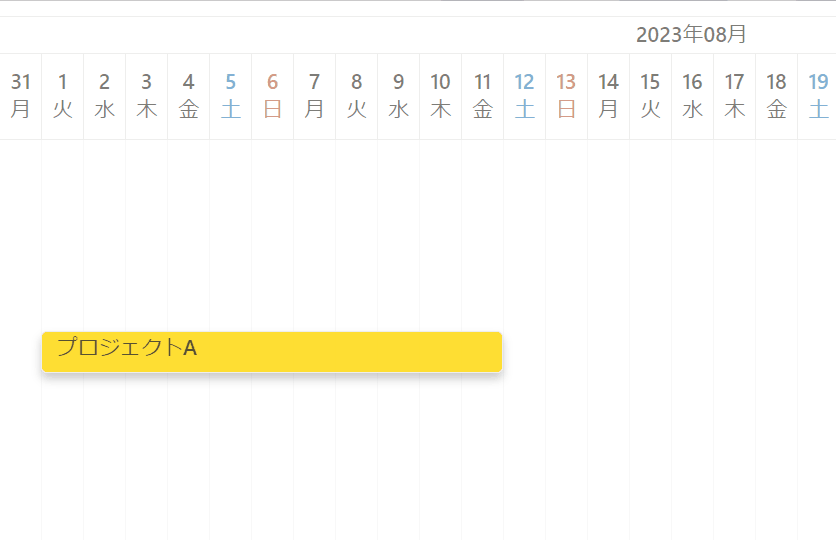
スケジュールの端をドラッグ&ドロップで延期
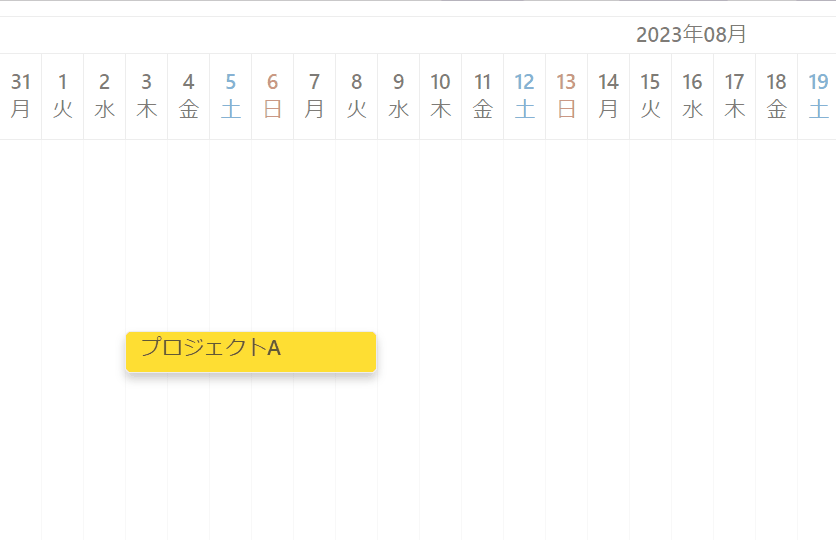
スケジュール本体をドラッグ&ドロップで移動
グループ表示
部署やチームごとに、プロジェクトやタスクを表示することができます。
これにより、各チームの業務内容を把握することが可能になります。
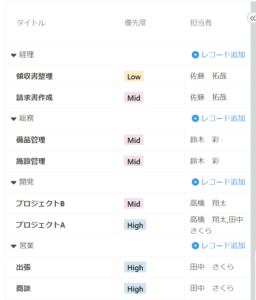
フリーワード検索
右上の検索欄に、キーワードを入力することで、プロジェクトやタスクを抽出して表示することができます。
これにより、雑然としたスケジュール表であっても、知りたい情報を正確に把握することが可能です。
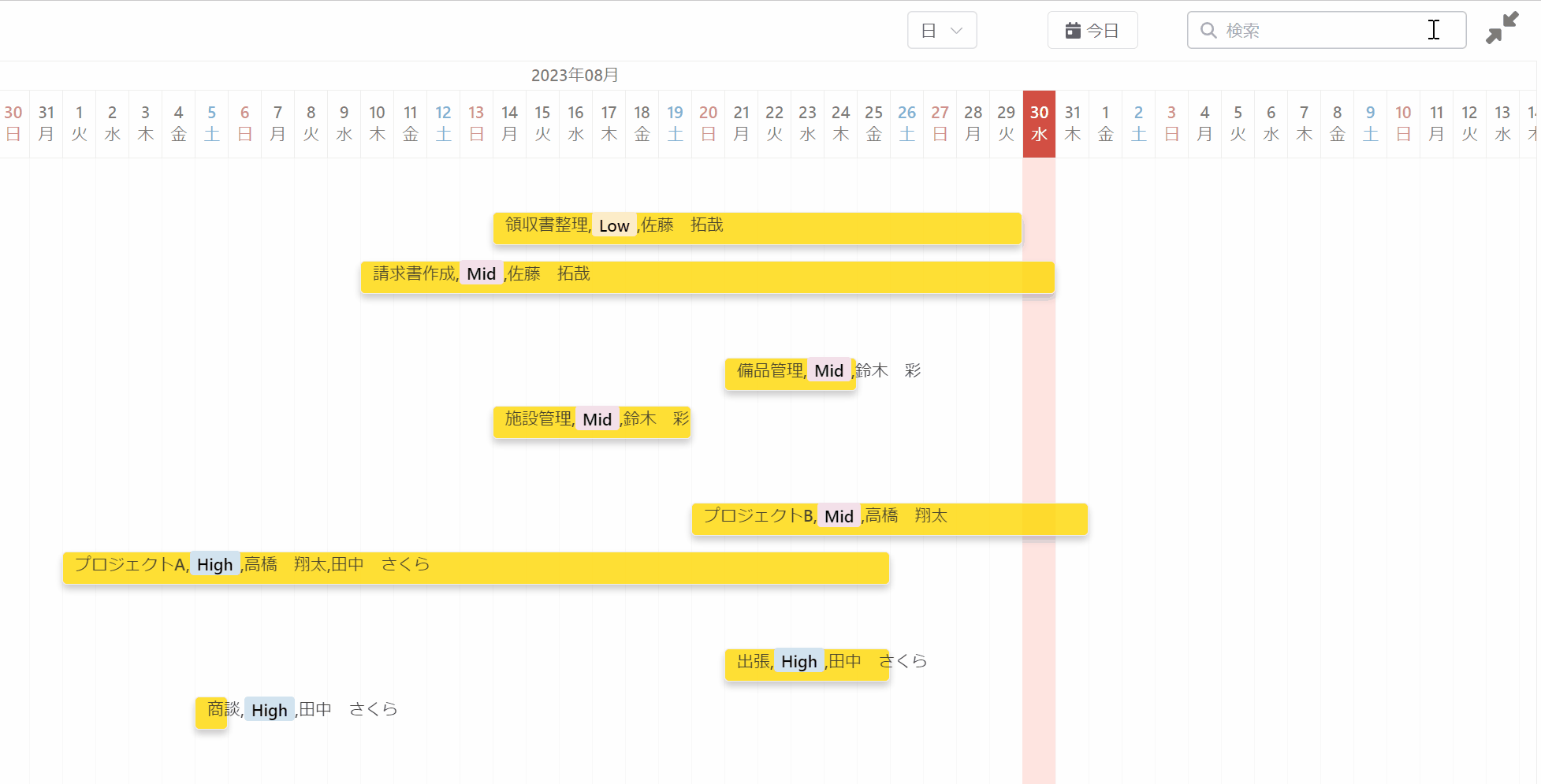
オプションメニュー
変更したいレコード(データ)の上で右クリックをすると、オプションメニューを表示することができます。
これにより、簡単にレコードを「確認」「編集」「非表示」「複製」することが可能です。
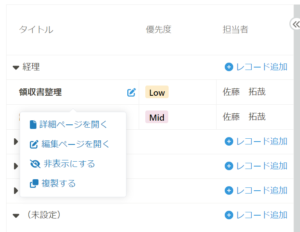
使い方&カスタマイズ
では、次に具体的な使い方やカスタマイズ方法を見ていきましょう。
(例1)スケジュールを追加したい
スケジュールを追加するためには、まずガントチャートアプリ右上の追加ボタン(+ボタン)をクリックします。
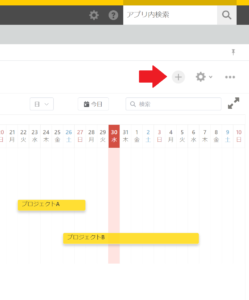
すると、以下のような入力画面が現れるので
「タイトル」「開始日~終了日」「優先度」「タスク種別」「担当者」
を入力しましょう。完了したら[保存]をクリックです。
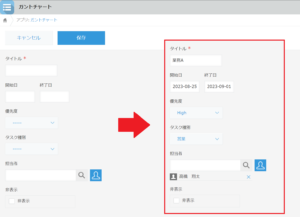
そして、ガントチャートアプリのメイン画面に戻れば、入力したスケジュールが追加されていることが確認できます。
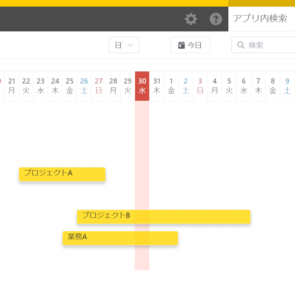
(例2)新しい部署を追加したい
新たに部署やチームを追加するには、まずガントチャートアプリ右上の設定変更ボタン(歯車マーク)をクリックします。
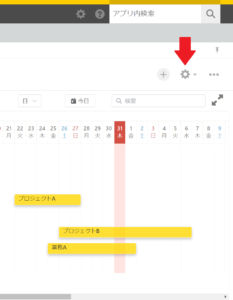
すると、以下のようなアプリ設定画面が現れるので、
「タスク種別にカーソルを合わせる」→「歯車マークにカーソルを合わせる」→「表示される[設定]をクリック」
を行いましょう。
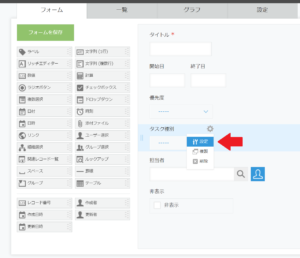
その次に、項目と順番のエリアで、「総務」の横についている+ボタンをクリックします。
すると、総務の下に5番目の入力欄が現れるはずです。
ここに今回は「広報」と入力してみましょう。終わったら、[保存]をクリックです。
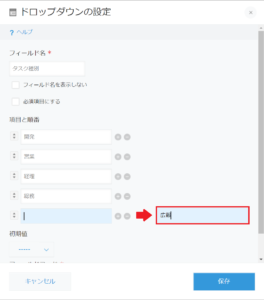
そうすると、アプリ設定画面に戻るので、忘れずに[アプリを更新]をクリックしましょう。
これを忘れると、せっかくの設定が反映されないので、要注意です。
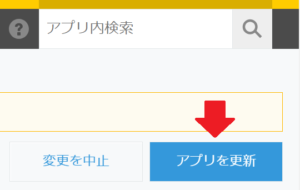
そして、ガントチャートアプリ画面に戻れば、「広報」という部署が新たに追加されていることが確認できます。
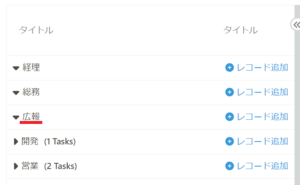
(例3)スケジュールに優先度を表示する
ガントチャート全般の弱点として指摘されているのが、「スケジュールの優先順位が分からない」ということです。
例えば、以下のような表を見ても、どれから優先して取り組むべきなのか分かりません。
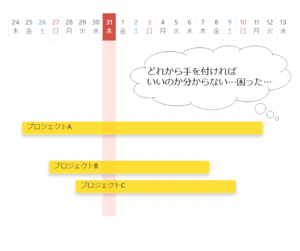
ですが、Crenaのガントチャートプラグインならば、それも解決です。
では早速、アプリの設定変更ボタン(歯車マーク)をクリックしましょう。
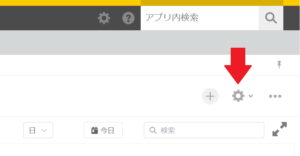
アプリ設定画面が現れるので、今回は上部の「設定タブ」を選択します。
そして、「プラグイン」という項目をクリックしましょう。
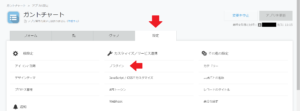
すると、このような画面が現れるので、設定の歯車マークをクリックします。
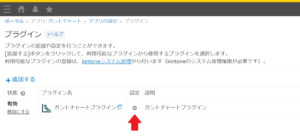
そして、プラグインの設定画面で「カレンダーの詳細表示で表示するフィールド」までスクロールします。
ここで、その下の枠をクリックして、「タイトル」の他に、「優先度」の項目を追加しましょう。
作業が終わったら、下の[保存]ボタンをクリックです。
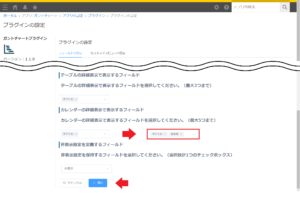
また、ここで「アプリの設定」に戻って、アプリを更新するのを忘れないようにしましょう。
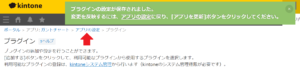
↓
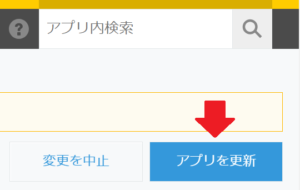
そして、更新を終えれば、スケジュールに「High」「Mid」「Low」という優先度が表示されていることが確認できます。
これによって、スケジュールの優先順位をひと目で把握することができるようになりました。
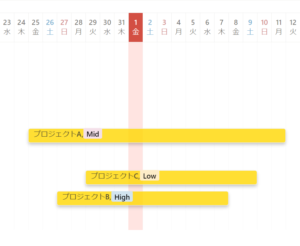
また、今回の方法を応用すれば、スケジュールやテーブルを自由にカスタマイズすることも可能です。
以下はその例になります。
| 応用編① スケジュールに「タイトル」「優先度」「担当者」を表示したい |
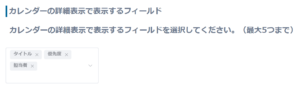 |
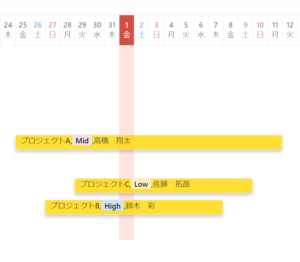 |
| 応用編② テーブルに「優先度」「担当者」を表示したい |
|
|
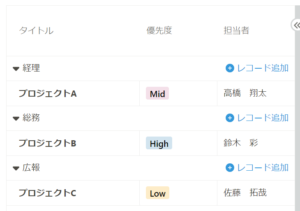 |
見やすさや業務内容を考えて、最も使いやすい表示方法にカスタマイズしてみましょう!
ガントチャートプラグインの活用事例はこちらから!
また、以下のページでは、ガントチャートプラグインの具体的な活用事例をご紹介しております。
より詳しい活用方法を知りたい方は、ぜひ併せてご確認ください!
まとめ
それでは最後に、当社のガントチャートプラグインを用いたスケジュール管理のメリットをまとめていきます。

|
このような特徴によって、効率的にプロジェクトを管理することが可能になります。
自分の環境でプラグインを試したい方は30日間無料お試し申込み!
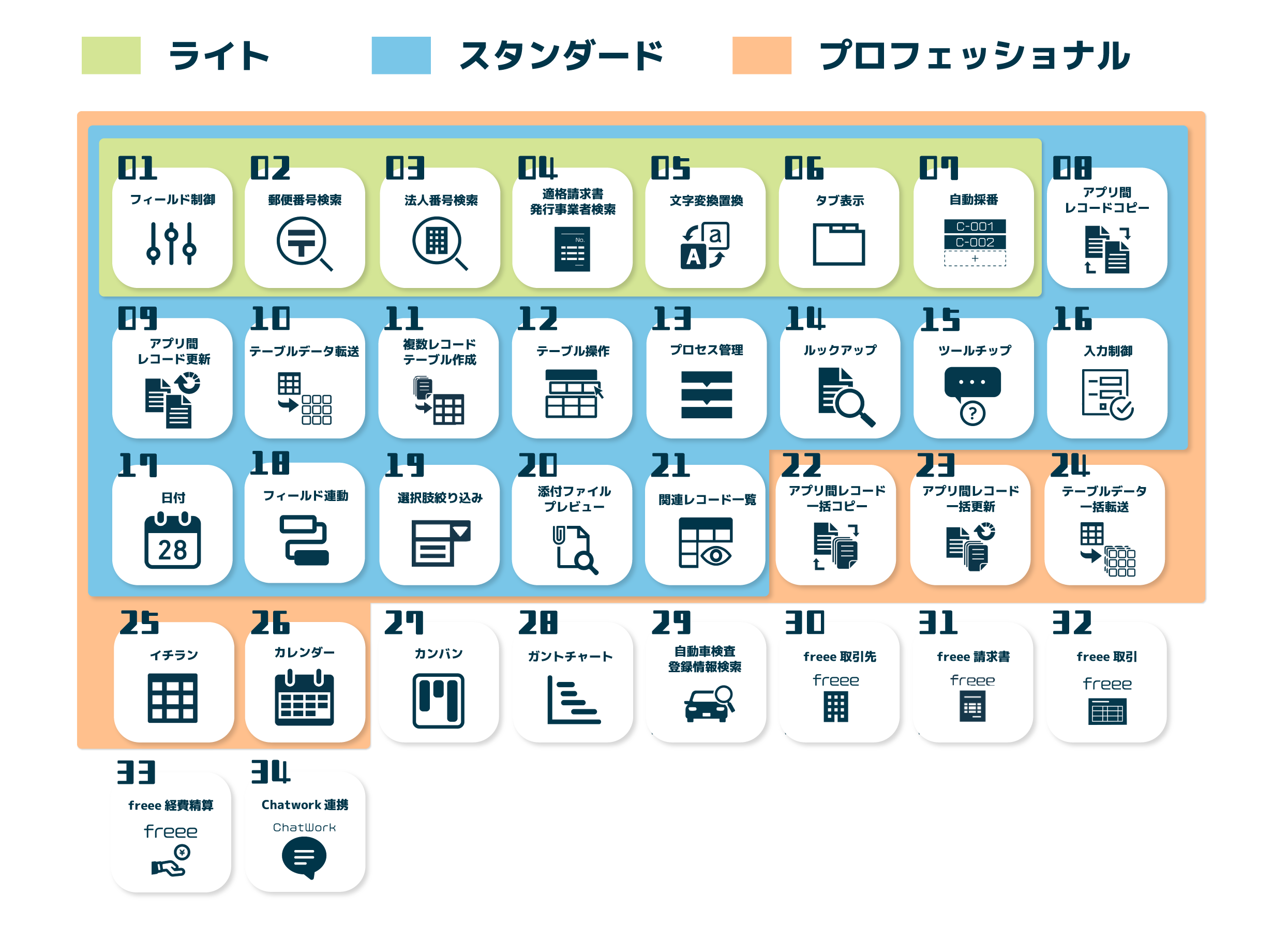 |
当社では、プラグインを30日間無料で自分の環境でお試しいただけます!お気軽にお申込みください!
誰でもすぐにプラグインが体験できるデモ環境を公開中!
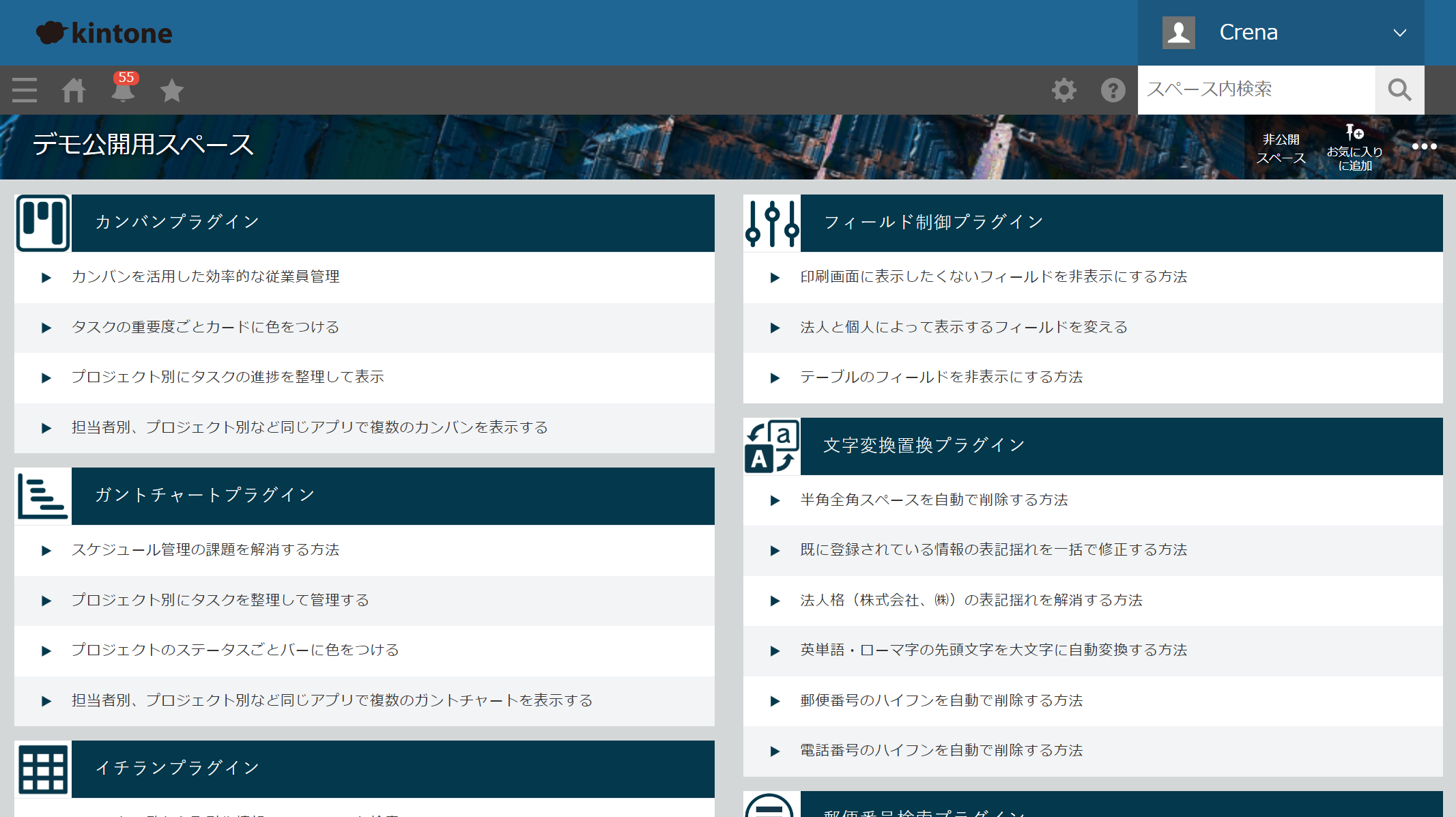 |
当社では、どなたでも簡単にプラグインをお試し頂ける「プラグインデモ環境」を公開しております!
面倒な手続きは一切不要で、今すぐプラグインの機能や操作性を体験していただけます。
「とりあえずプラグインを体験してみたい!」という方は、上記のボタンからどうぞ!
それでは、最後までお読みいただきありがとうございました。
X(旧:Twitter)をフォローしておくと最新記事の通知が届きます。プラグインのアップデート情報を素早く受け取りたい方は是非フォローお願いします。
株式会社CrenaのX(旧:Twitter)



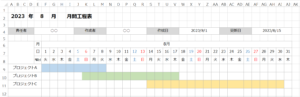
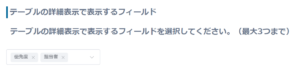 (※「テーブルの詳細表示で表示するフィールド」と「カレンダーの詳細表示で表示するフィールド」は別であることに注意しましょう)
(※「テーブルの詳細表示で表示するフィールド」と「カレンダーの詳細表示で表示するフィールド」は別であることに注意しましょう)