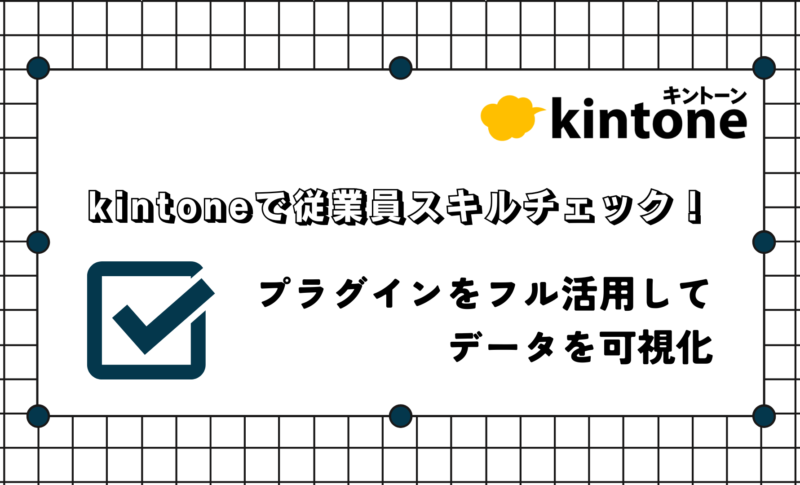「kintoneで従業員スキルチェックを行いたい!」とお考えの方は多いのではないでしょうか?
ですが、実際にやってみると
- どうやってアプリを作成すればいいのか分からない
- 作ってみたけどイマイチ分かりにくいアプリになってしまった
- どんなプラグインを使えばいいのか分からない
と行き詰まってしまった方もいらっしゃると思います。
そこで、今回の記事ではプラグインをフル活用した「従業員スキルチェックアプリ」の作成方法について、kintoneの開発やプラグインに精通した弊社が解説を行います!
この記事を読めば、非常に便利で分かりやすい従業員スキルチェックアプリの作成方法が分かります。
ぜひ最後までチェックしてみてください!
|
\この記事はこんな方にオススメ!/
|
kintoneでスキルチェックを行おう

kintoneは、サイボウズ社の提供する業務アプリが作成できるクラウドサービスです。
kintoneを使えば、データをクラウド上で一元管理し、図やグラフで可視化することが可能です。
例えば、今回のテーマである従業員スキルチェックも、以下のように分かりやすく管理を行うことができます。
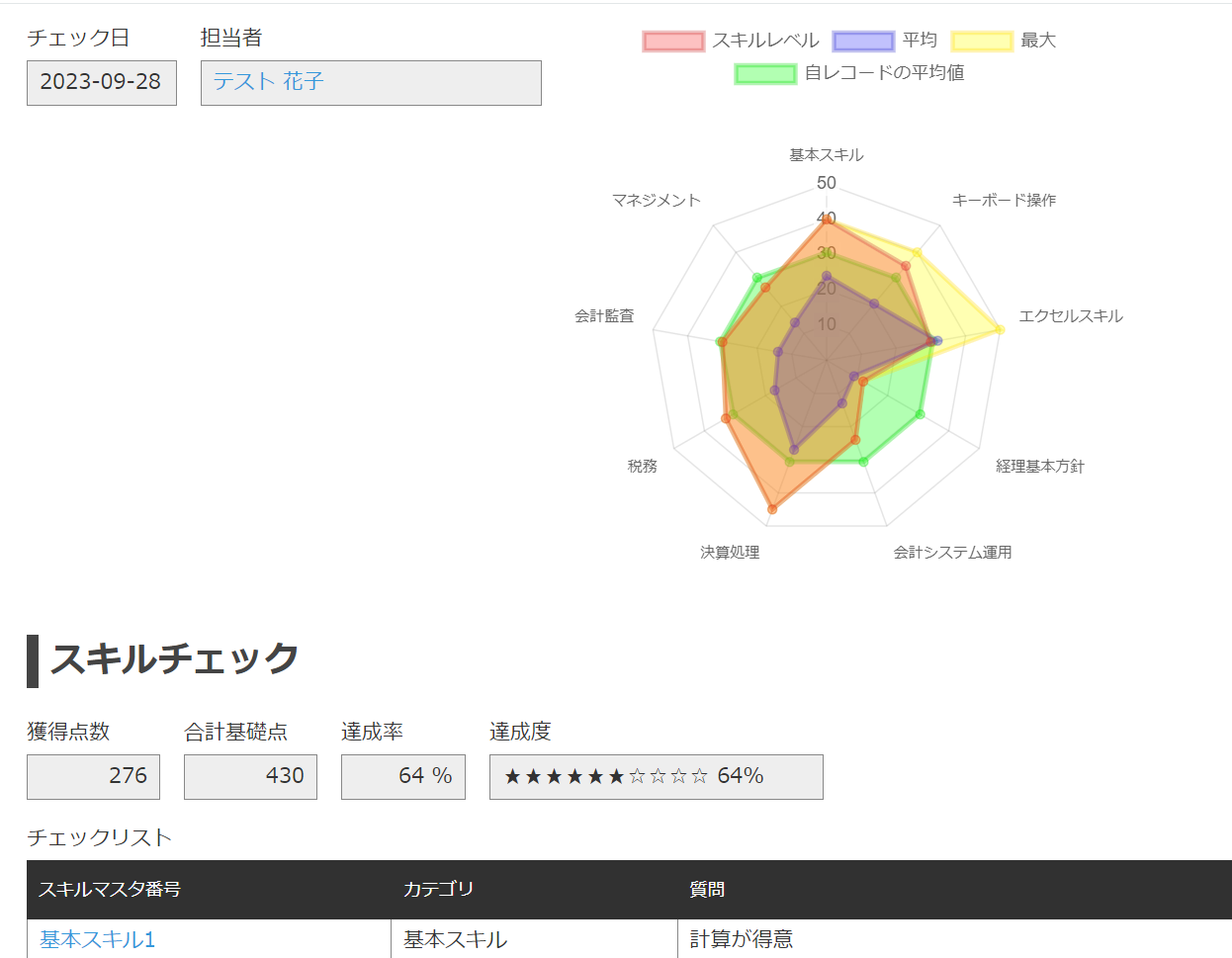 スキルを分かりやすくレーダーチャート表示!(※ 要プラグイン) |
| 今回はアプリに以下の3つのプラグインを利用します。 |
従業員スキルチェックを行うメリット
kintoneを用いて従業員のスキルを「一元管理で共有」「図やグラフによる可視化」すると、どのようなメリットがあるのでしょうか?
メリットとしては、以下の4つが挙げられます。
|
\従業員スキルチェックを行うメリット!/
|
① 適切な業務割り振りが可能になる

従業員が持つスキルを可視化することで、適切な業務の割り振りが可能になります。
「特定の人に負担が強くかかっている」「実はできるのに手が空いている人がいる」
という状況を避けることができるので、トラブル防止や業務の効率化に繋がります!
② 正当な人事評価が可能になる

従業員が持つスキルを数値として可視化することで、正当な人事評価が可能になります。
「高いスキルを持っているのに、上司から評価されない……」「難しい業務を行っているのに、誰からも評価されない……」
というモヤモヤを、数値やグラフによる可視化によって防ぐことができます!
③ 従業員のモチベーションが向上する

上記の「① 適切な業務割り振り」「② 正当な人事評価」によって、従業員のモチベーションの向上が期待できます。
もし実際に、自分ばかりが大量の業務に追われていたり、難しい仕事を行ってもそれが正当に評価されなかったら、業務のモチベーションはどんどん低下してしまいますよね。
きちんとした「業務割り振り」と「人事評価」が行われていないと、生産性が落ちたり、社内の空気が悪くなったりしてしまいます。
④ 従業員が目標を設定しやすくなる

勤務年数に応じた習得推奨スキルを可視化することで、従業員が目標を設定しやすくなります。
習得推奨スキルが可視化されれば、自分が次に何ができるようになればよいのかの指標となるでしょう。
また、自分のスキルを図やグラフで確認することができるので、自分の成長を具体的に実感することが可能です!
アプリの作成を行おう
それでは、さっそくアプリの作成方法の解説をしていきます。
今回はスキルのデータを管理する「スキルマスタアプリ」と、実際にスキルチェックを行う「スキルチェックアプリ」の2種類を作成します。
 スキルマスタアプリ |
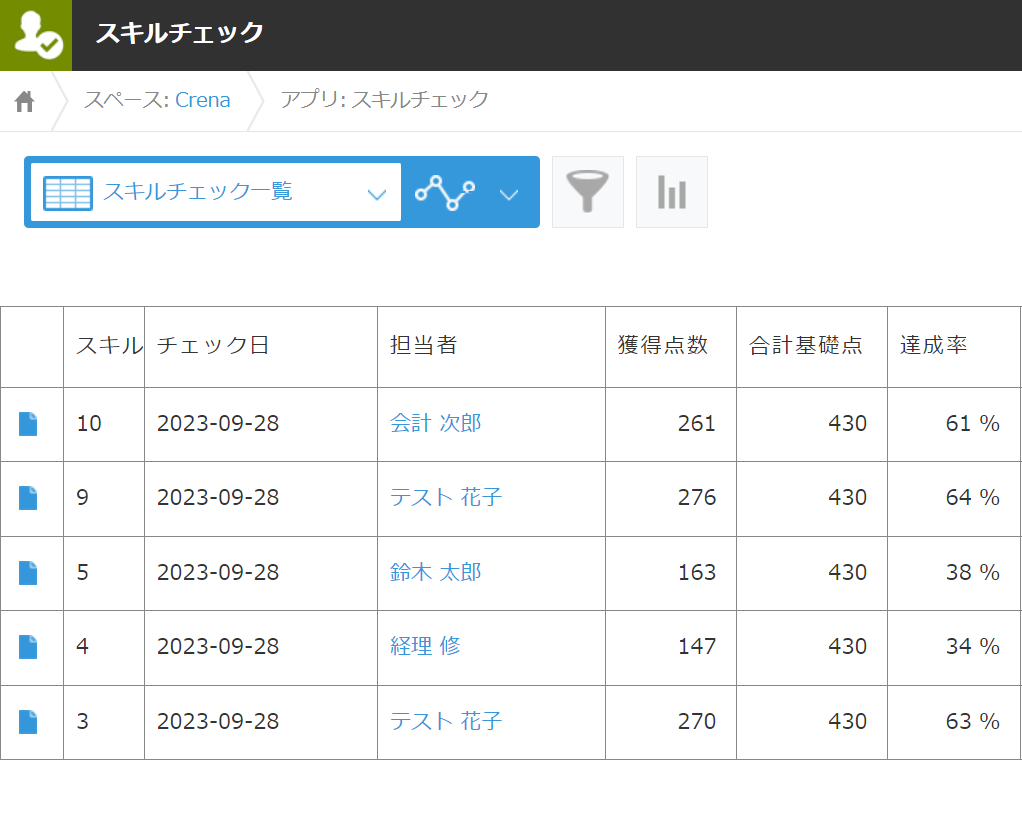 スキルチェックアプリ |
スキルマスタアプリの作成
まずは、どんなスキルが必要なのかを洗い出し、マスタアプリを作成していきます。
アプリを作成し、以下のフィールドを追加していきましょう
| フィールド名 | フィールドの種類 |
| カテゴリ | ドロップダウン |
| スキルマスタ番号 | 文字列(1行) |
| 質問 | 文字列(複数行) |
| 基礎点 | 数値 |
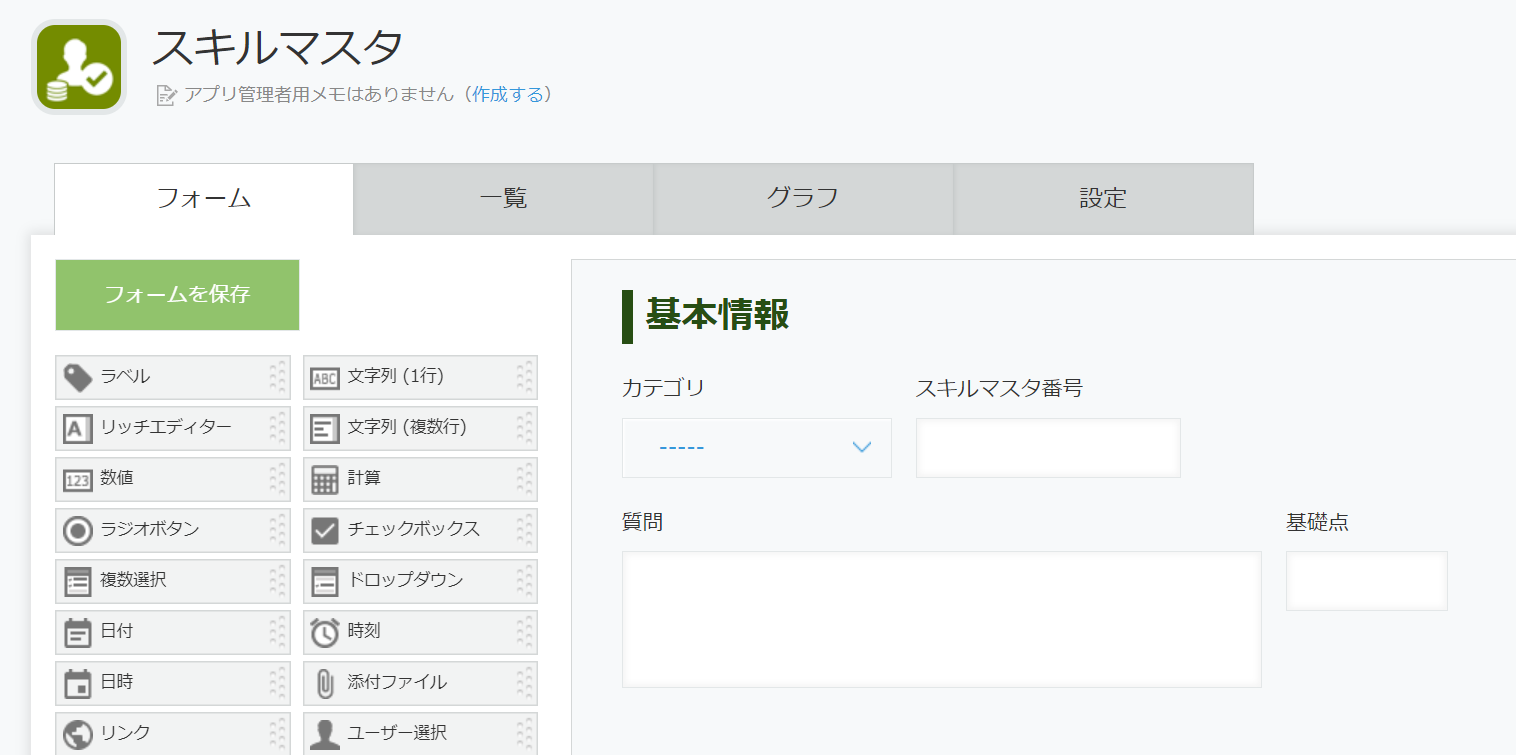
それぞれのフィールドの設定は、以下のように行いました。
 スキルのカテゴリをドロップダウンに設定しました
スキルのカテゴリをドロップダウンに設定しました
 スキルチェックアプリ利用時に、ルックアップで用いるマスタ番号です
スキルチェックアプリ利用時に、ルックアップで用いるマスタ番号です
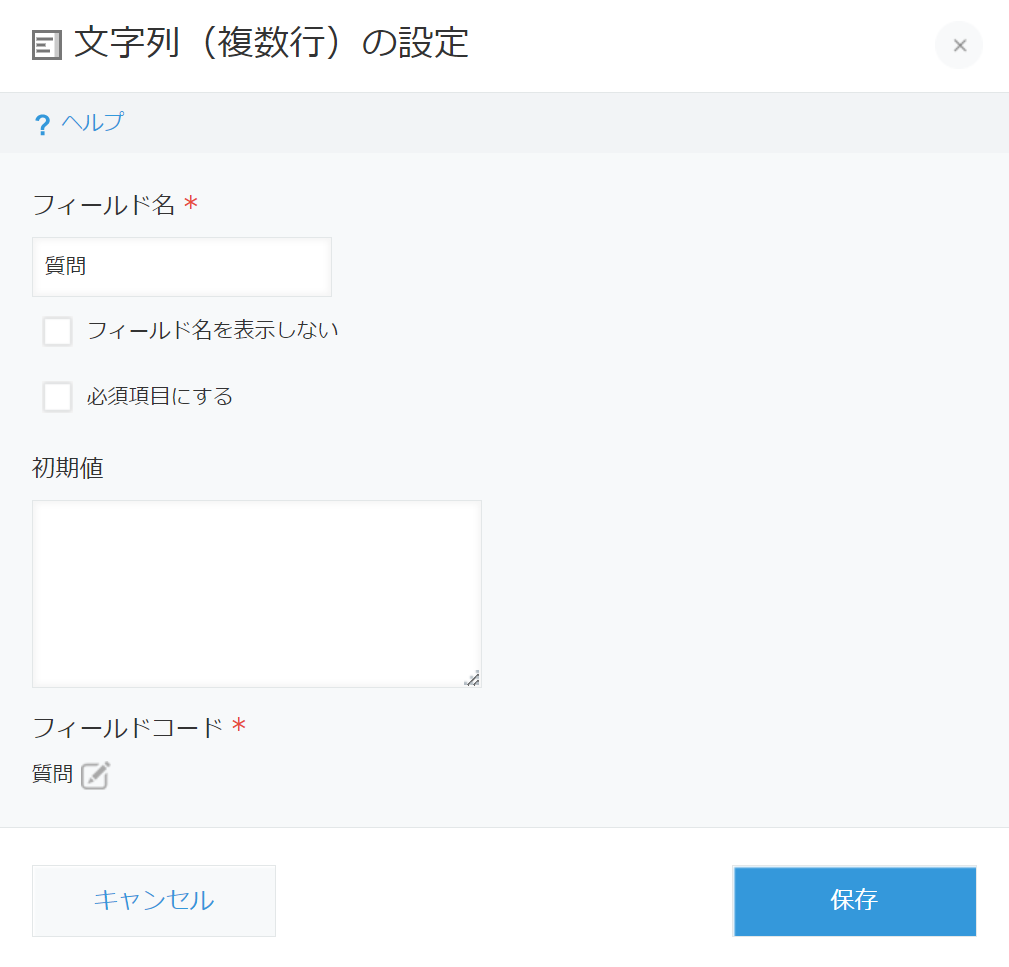 スキルチェック時に、実際に問われるスキルの内容です(例:Excel関数)
スキルチェック時に、実際に問われるスキルの内容です(例:Excel関数)
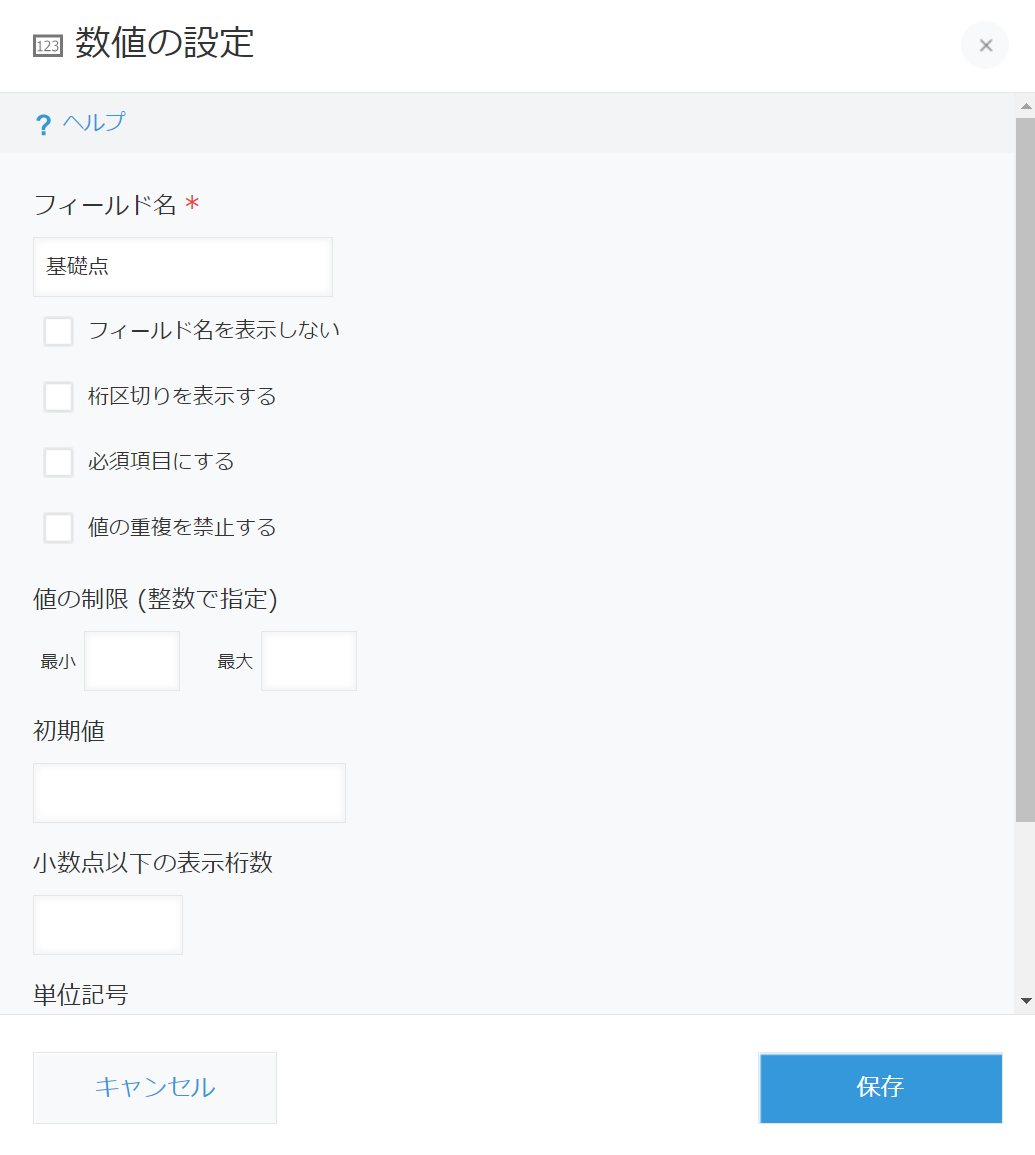 レベルの高いスキルほど基礎点を高く設定します
レベルの高いスキルほど基礎点を高く設定します
スキルマスタアプリにデータを入力
そして、実際にマスタアプリにデータを入力すると、以下のようになりました。

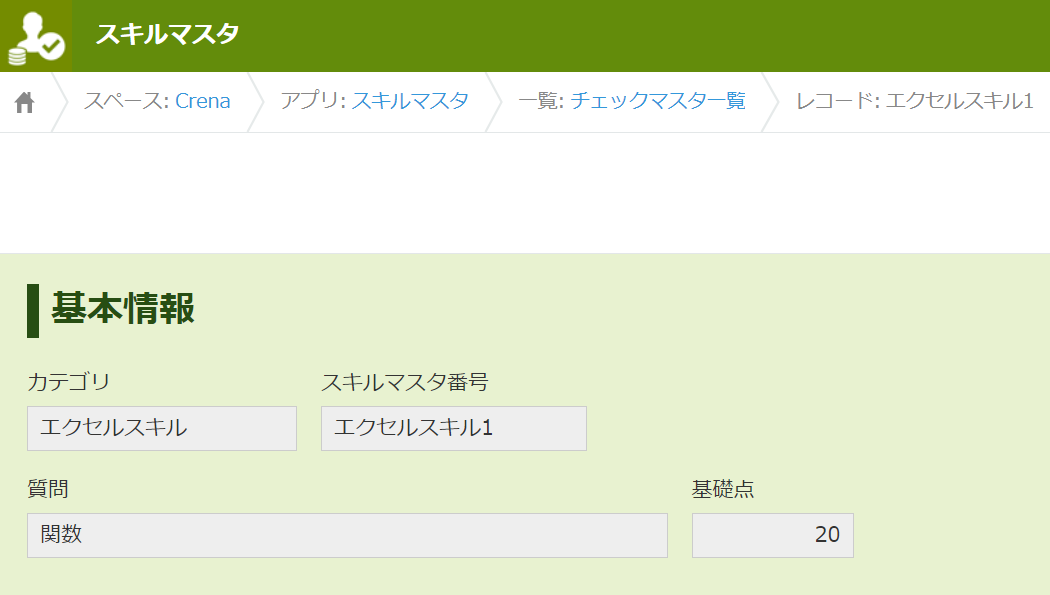
それでは、続いてスキルチェックアプリの作成に移ります。
スキルチェックアプリの作成
スキルマスタアプリの設定が完了しましたら、それを元にスキルチェックアプリの作成を行います。
アプリを作成し、以下のフィールドを追加していきましょう。

こちらのアプリは複雑ですので、上から順番にゆっくり解説を行っていきます!
1段目:チェック日~レーダーチャートプラグイン用スペース

| フィールド名 | フィールドの種類 | 目的 |
| チェック日 | 日付 | スキルチェックを行った日付を記録 |
| 担当者 | ユーザー選択 | 誰がチェックを行ったのか記録 |
| (スペースなので名前なし) | スペース | のちほど、レーダーチャートプラグインの設定時に利用します |
1段目は上記のように、フィールドの作成と設定を行いましょう。
2~3段目:ラベル~達成度
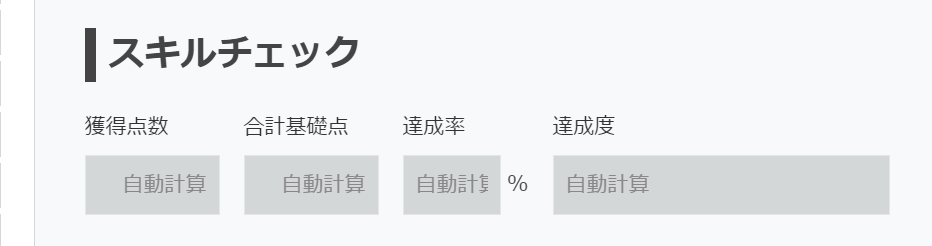
| フィールド名 | フィールドの種類 | 目的 |
| スキルチェック | ラベル | ラベルの表示 |
| 獲得点数 | 計算 | 獲得できた点数を計算 |
| 合計基礎点 | 計算 | 基礎点の合計(最大得点)を計算 |
| 達成率 | 計算 | 獲得点数/合計基礎点を計算 |
| 達成度 | 文字列(1行) | 達成率に応じた☆を図示 |
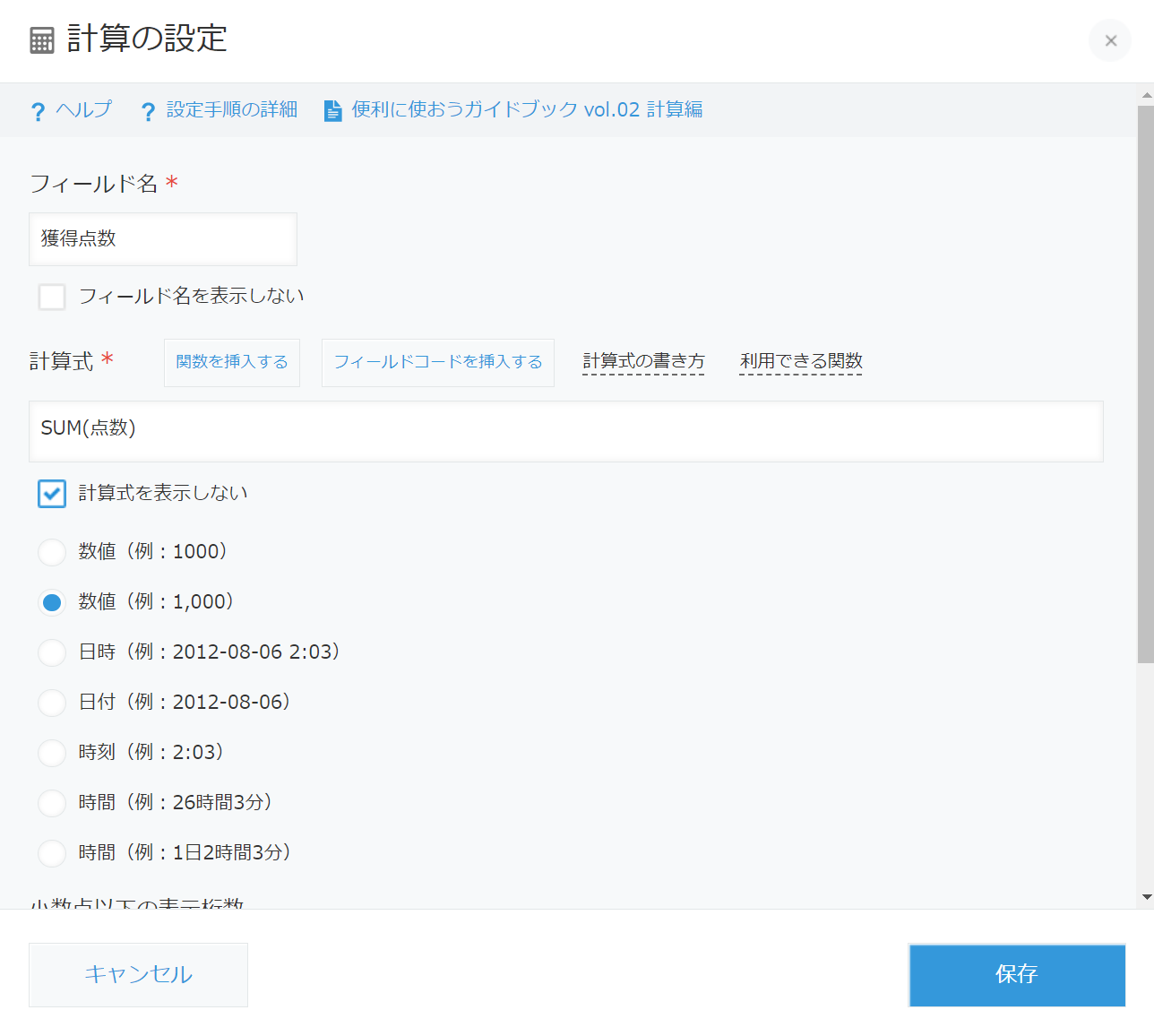
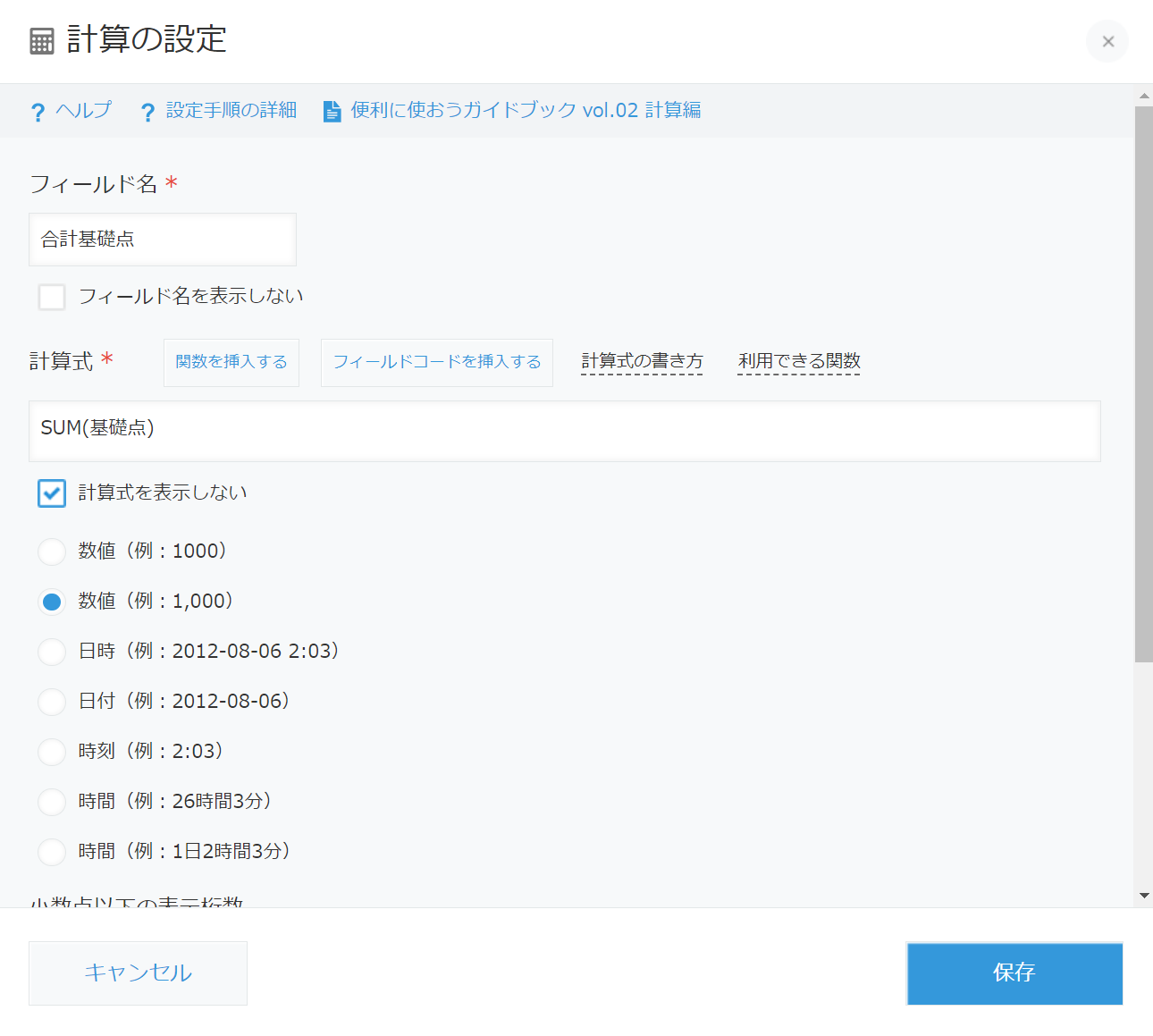
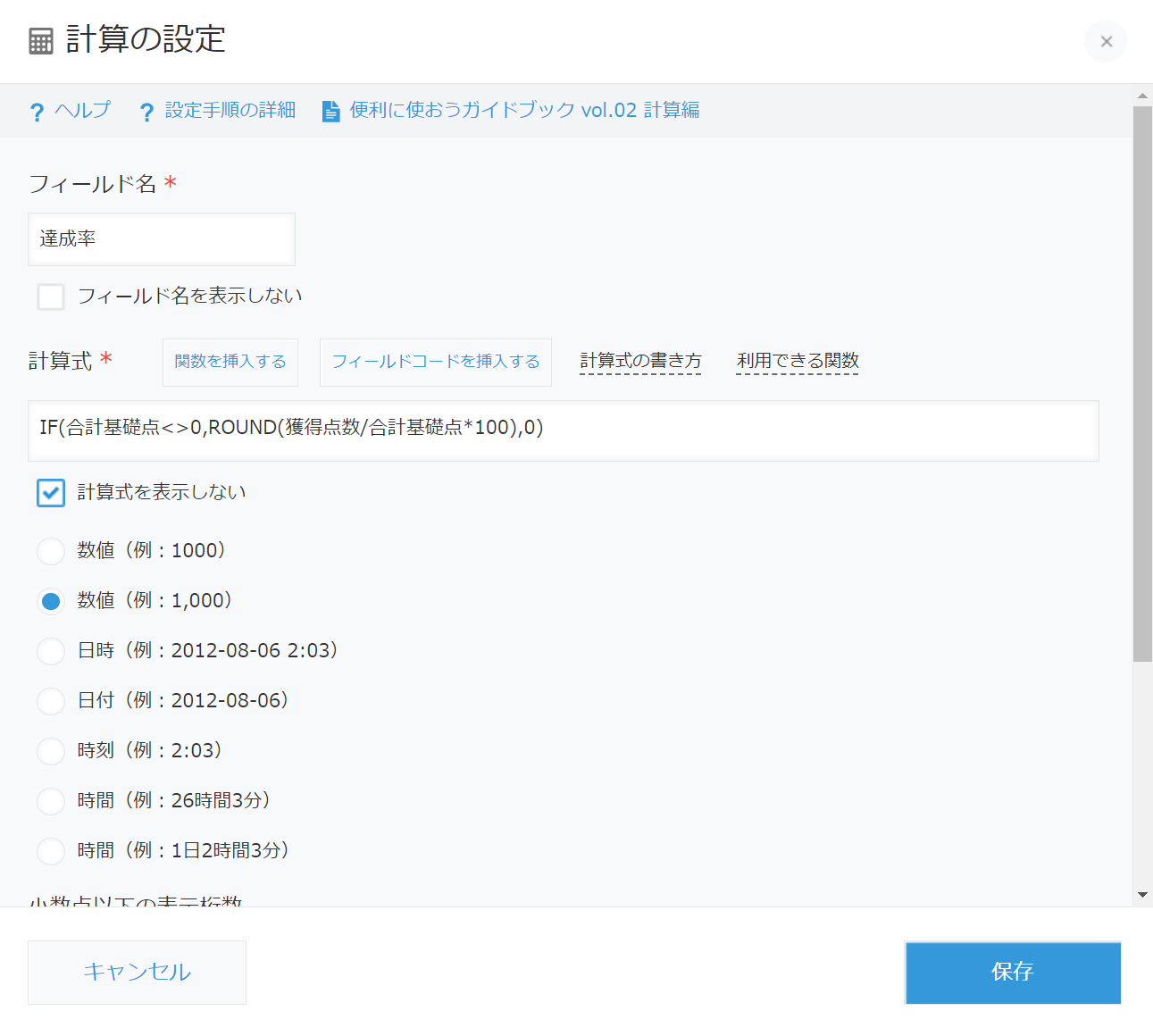
コピー用計算式:
IF(合計基礎点<>0,ROUND(獲得点数/合計基礎点*100),0)
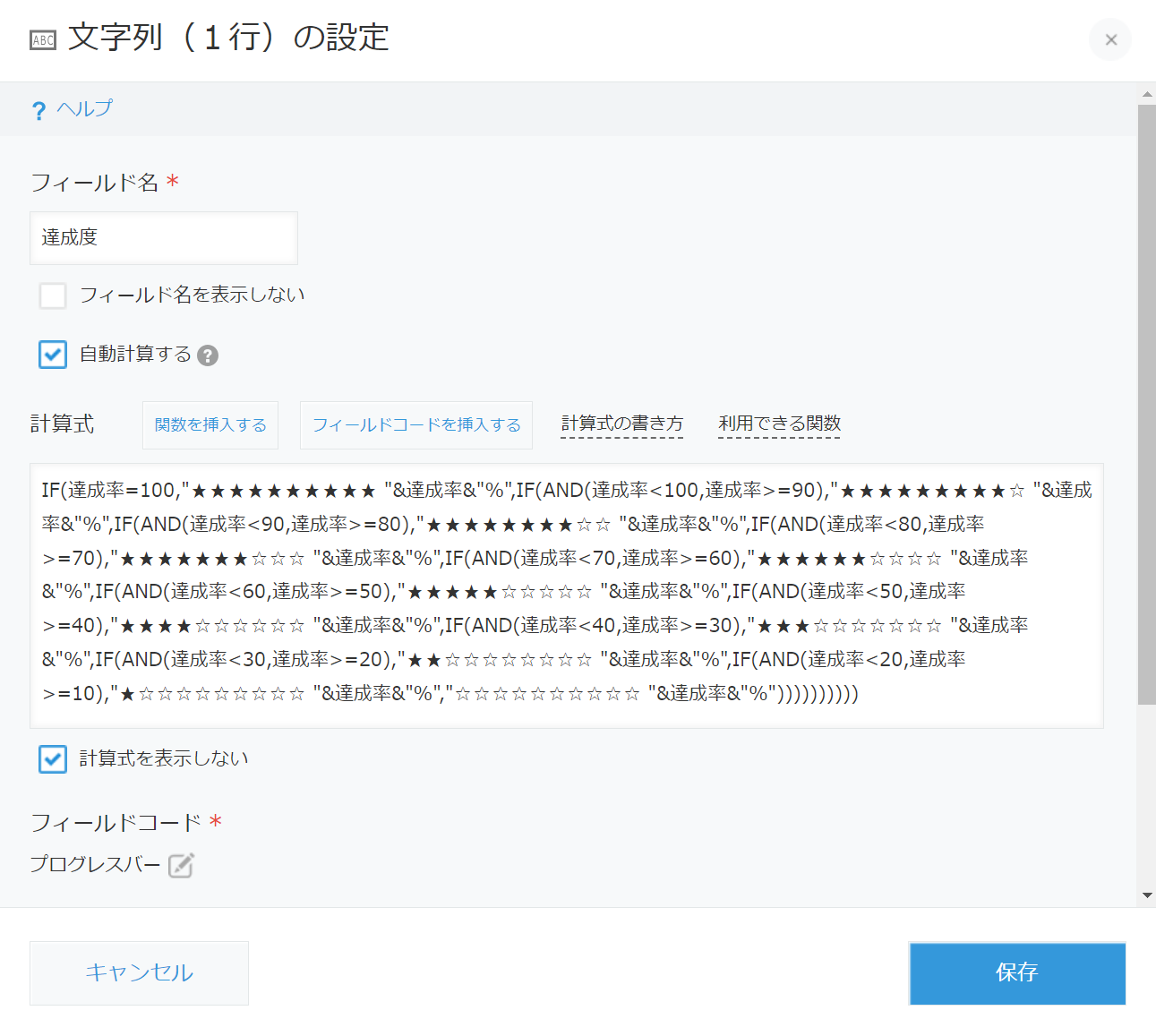
コピー用計算式:
IF(達成率=100,”★★★★★★★★★★ “&達成率&”%”,IF(AND(達成率<100,達成率>=90),”★★★★★★★★★☆ “&達成率&”%”,IF(AND(達成率<90,達成率>=80),”★★★★★★★★☆☆ “&達成率&”%”,IF(AND(達成率<80,達成率>=70),”★★★★★★★☆☆☆ “&達成率&”%”,IF(AND(達成率<70,達成率>=60),”★★★★★★☆☆☆☆ “&達成率&”%”,IF(AND(達成率<60,達成率>=50),”★★★★★☆☆☆☆☆ “&達成率&”%”,IF(AND(達成率<50,達成率>=40),”★★★★☆☆☆☆☆☆ “&達成率&”%”,IF(AND(達成率<40,達成率>=30),”★★★☆☆☆☆☆☆☆ “&達成率&”%”,IF(AND(達成率<30,達成率>=20),”★★☆☆☆☆☆☆☆☆ “&達成率&”%”,IF(AND(達成率<20,達成率>=10),”★☆☆☆☆☆☆☆☆☆ “&達成率&”%”,”☆☆☆☆☆☆☆☆☆☆ “&達成率&”%”))))))))))
2~3段目は上記のように、フィールドの作成と設定を行いましょう。
計算フィールドの計算式については、タブの画像をご確認ください!
4段目:テーブル
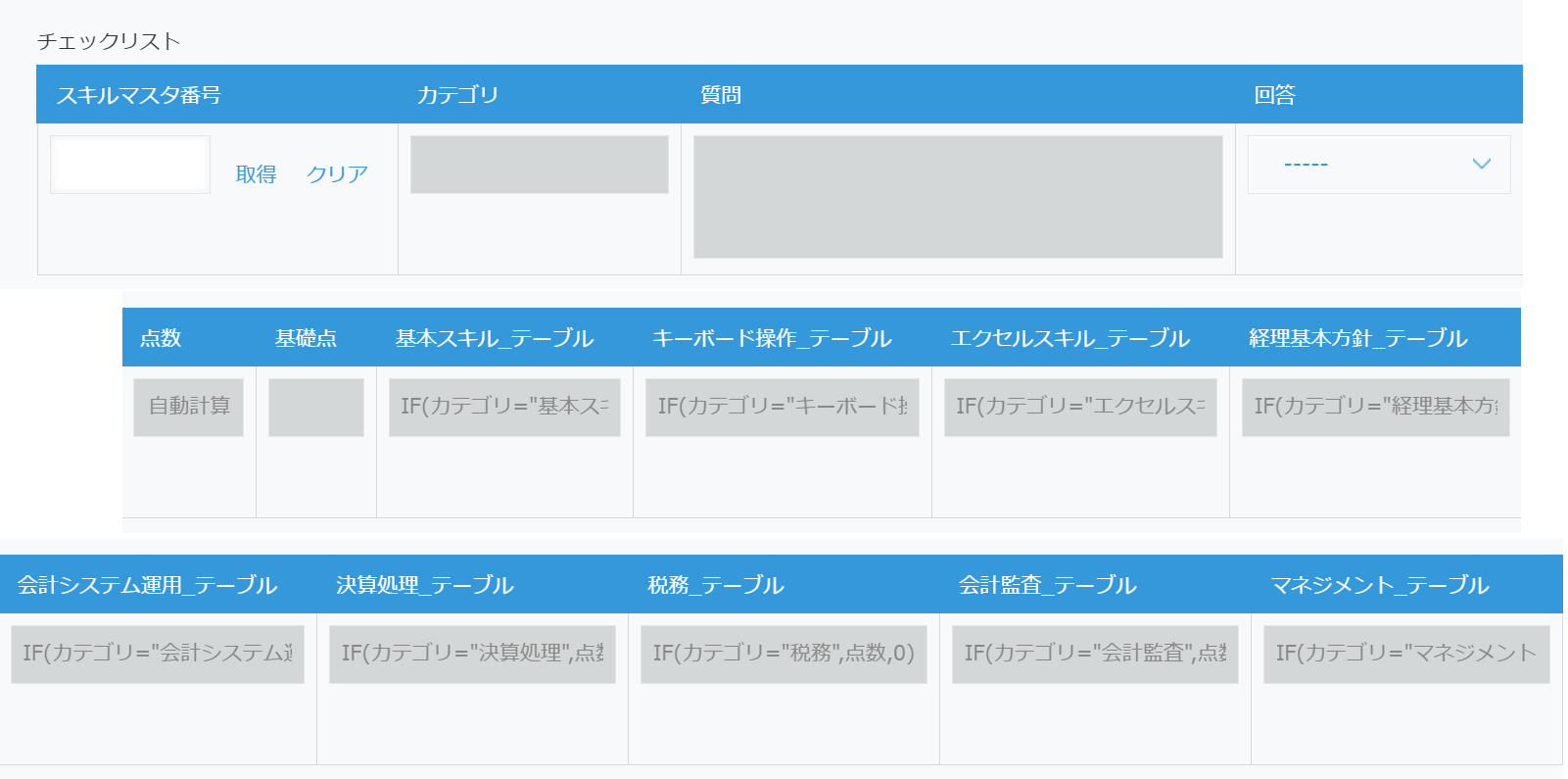
4段目のテーブルでは、スキルマスタアプリで設定したスキルカテゴリーに基づいて設定を行っていきます!
| フィールド名 | フィールドの種類 | 目的 |
| スキルマスタ番号 | ルックアップ | ルックアップでスキルマスタからデータ取得 |
| カテゴリ | 文字列(1行) | スキルのカテゴリを表示(ルックアップ) |
| 質問 | 文字列(複数行) | スキルの質問を表示(ルックアップ) |
| 回答 | ドロップダウン | 回答をドロップダウンで選択 |
| 点数 | 計算 | 回答に応じた点数を表示 |
| 基礎点 | 数値 | 基礎点を表示(ルックアップ) |
| XX_テーブル | 計算 | カテゴリごとに点数を記録しておく |
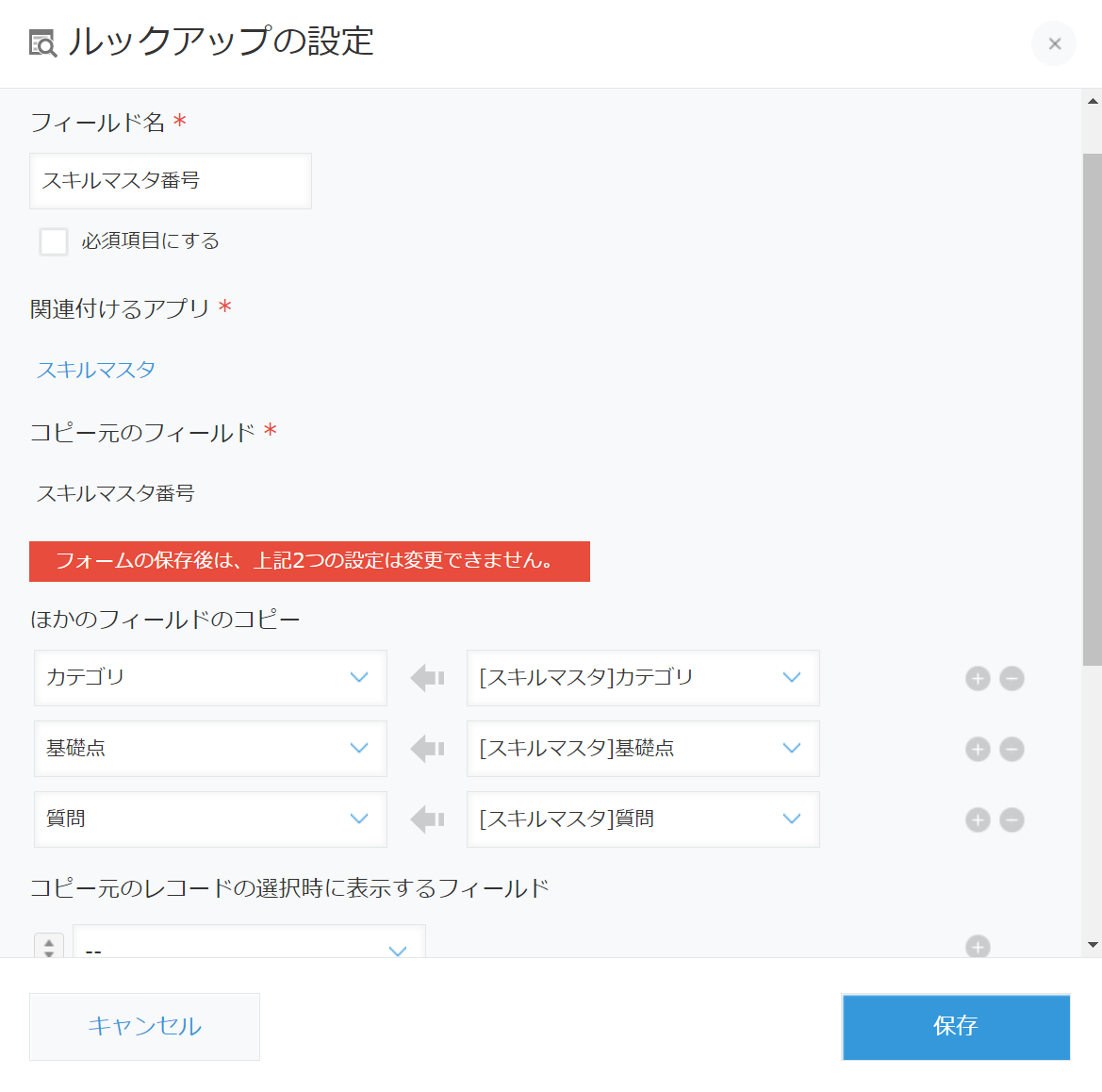
スキルマスタアプリから「カテゴリ」「基礎点」「質問」をルックアップします
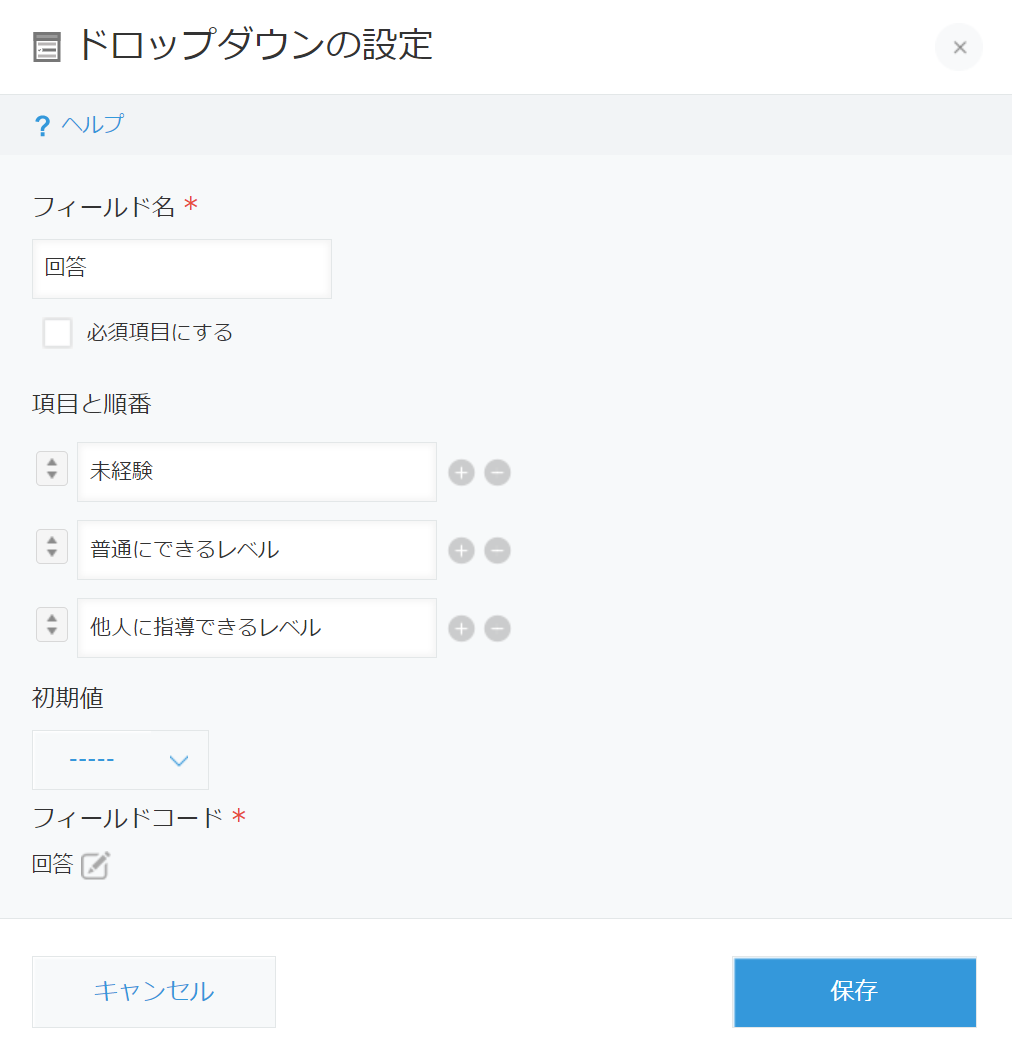
スキルチェック時に、実際に回答してもらう選択肢を設定します
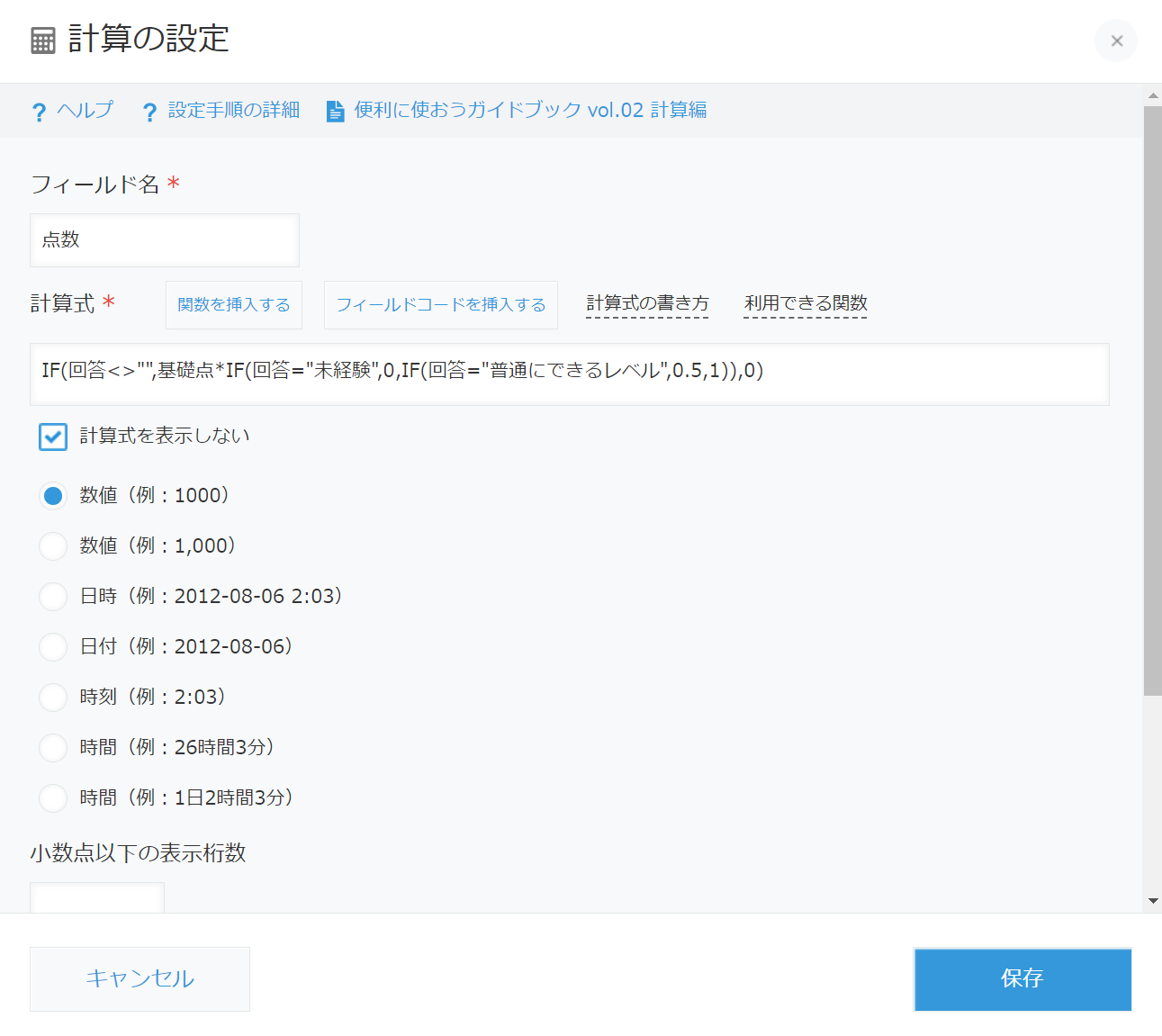
コピー用計算式:
IF(回答<>””,基礎点*IF(回答=”未経験”,0,IF(回答=”普通にできるレベル”,0.5,1)),0)
回答に応じて「他人に教えられる→基礎点」「普通にできる→基礎点の半分」「未経験→0点」の点数を表示します

コピー用計算式:
IF(カテゴリ=”XX”,点数,0)
カテゴリごとに点数を記録しておくテーブルです
後でカテゴリごとの合計点を算出する際に使用します
4段目は上記のように、テーブル内でフィールドの設定を行いましょう。
詳しい設定や計算式は、タブ内をご参考ください!
5段目:カテゴリごとの合計点

| フィールド名 | フィールドの種類 | 目的 |
| (それぞれのカテゴリ名) | 計算 | それぞれのカテゴリの合計点を表示 |
5段目では、それぞれのカテゴリごとに合計点を算出します。
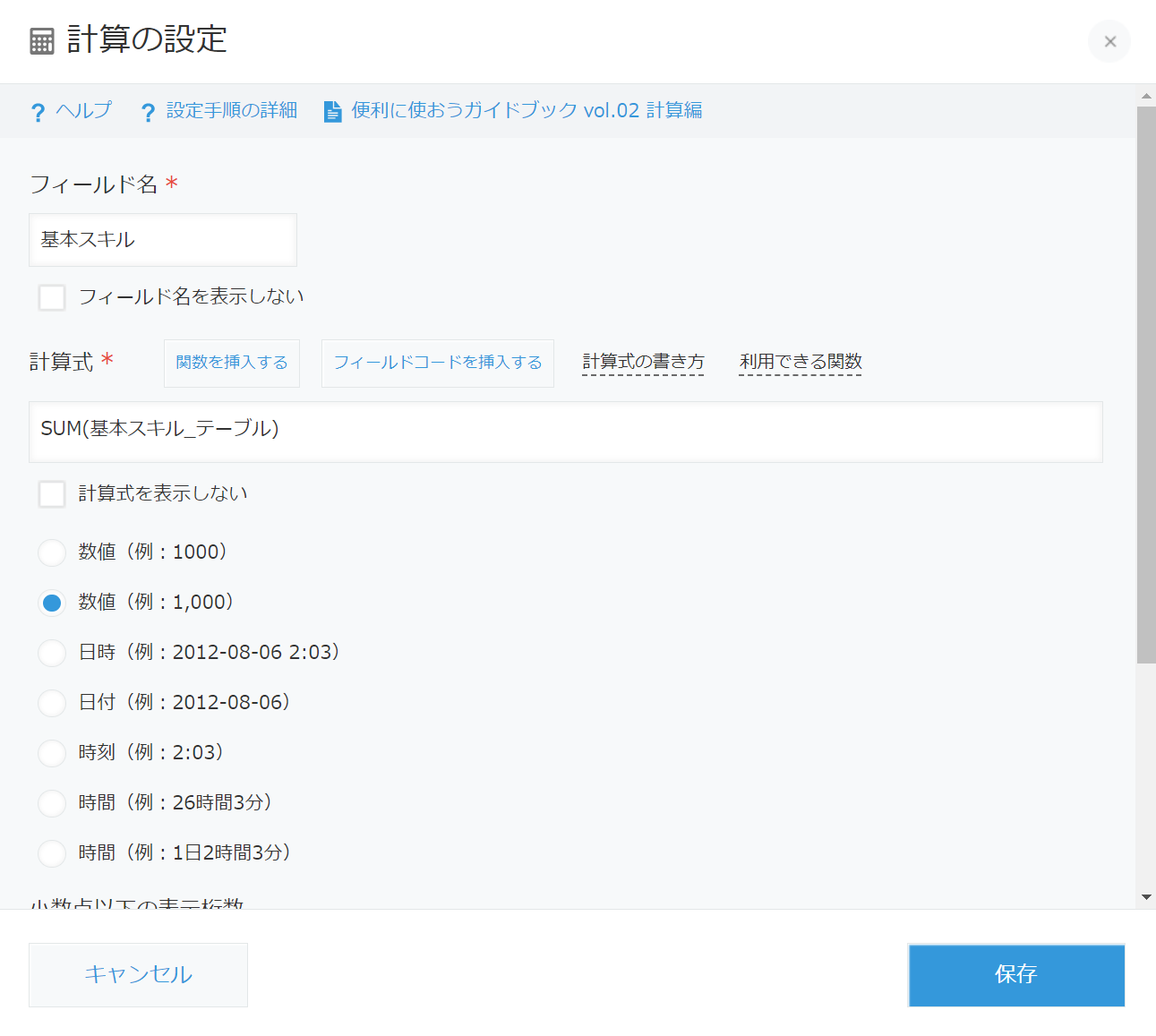
コピー用計算式:
SUM(XX_テーブル)
上記を参考に、カテゴリ分のフィールドを作成しましょう!
スキルチェックアプリのフィールド設定完了
これでスキルチェックアプリのフィールド設定は完了です。
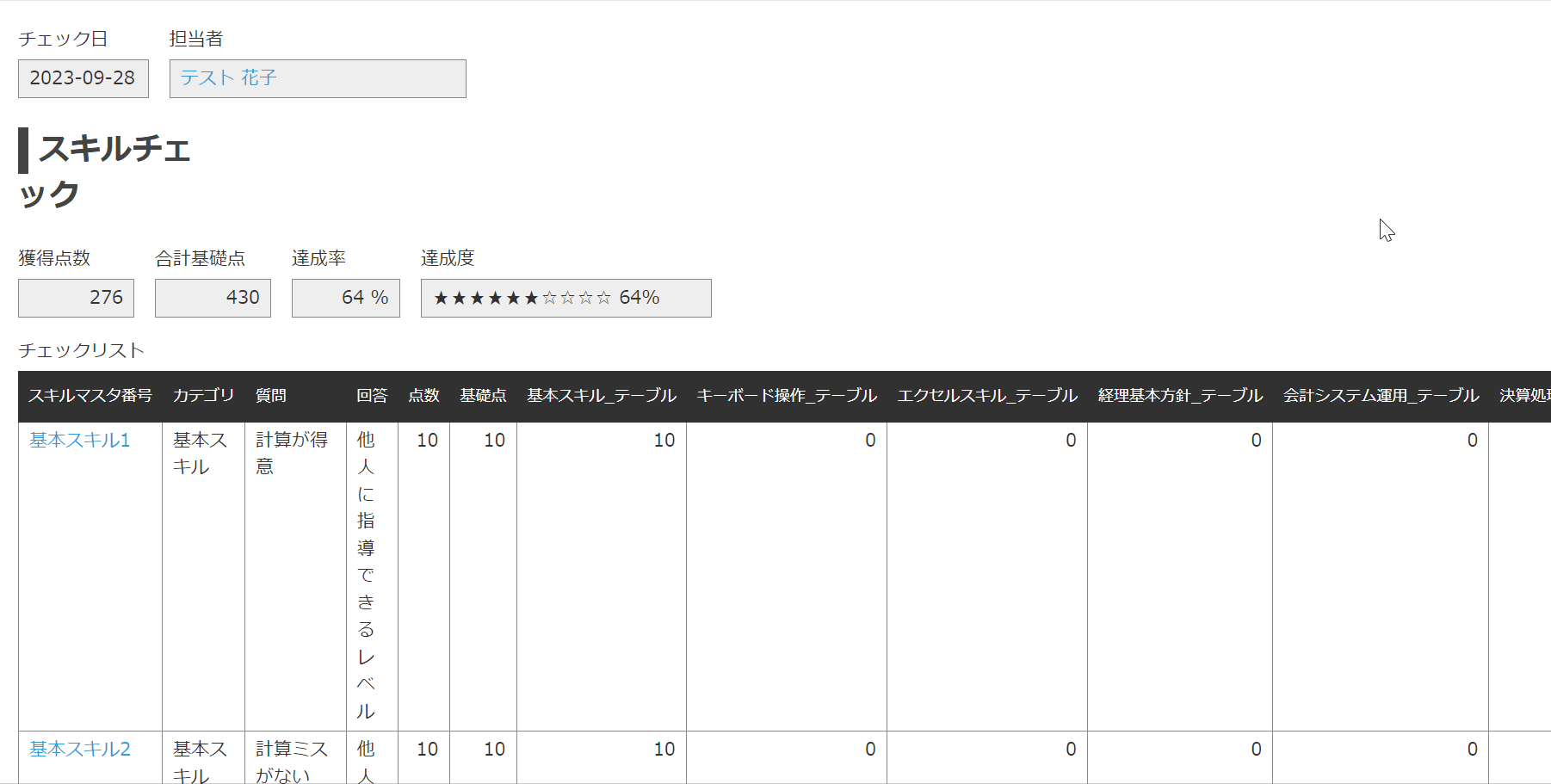
次はプラグインを導入して、アプリを完成させていきます!
アプリにプラグインを追加しよう
今回は「スキルチェックアプリ」に3つのプラグインを追加します。
使用するプラグインは、以下の3つになります!
それでは、順番に設定を行っていきましょう。
① フィールド制御プラグイン

まず、気になってしまうのはとっても見にくいテーブルです。
これは「XX_テーブル」のフィールドが大量に表示されることによって起こっています。
これらのフィールドは、最後の各カテゴリーの合計値の計算には必要なフィールドですが、通常の画面で表示する必要はありません。
そこで、弊社の「フィールド制御プラグイン」を活用します!
フィールド制御プラグインでは、特定のフィールドを選択し、非表示にすることができます。
プラグインを追加し、それぞれの「XX_テーブル」を非表示にする設定を行えば……

以下のように、テーブルをスマートにスッキリ表示させることができました!

|
\今回使用したプラグインのご紹介!/ フィールド制御プラグイン 条件に合わせてフィールドの表示非表示や活性非活性を切り替えるプラグインです。
\30日間のプラグイン無料体験実施中!/ |
② 複数レコードテーブル作成プラグイン
「いざ、スキルチェックを行おう!」と思ったとき、新たにレコード追加画面を開いてみると、以下のようになります。

このように、1つ1つのスキルについてルックアップを行い、回答をしていたら、非効率すぎて日が暮れてしまいます。
こんなとき、役に立ってくれるのが弊社の「複数レコードテーブル作成プラグイン」です!
複数レコードテーブル作成プラグインでは、他のアプリのレコード情報をもとに、サブテーブルを自動で作成することができます。
プラグインを追加し、スキルマスタアプリのスキルマスタ番号を、スキルチェックアプリのテーブルにまとめて取得する設定を行えば……
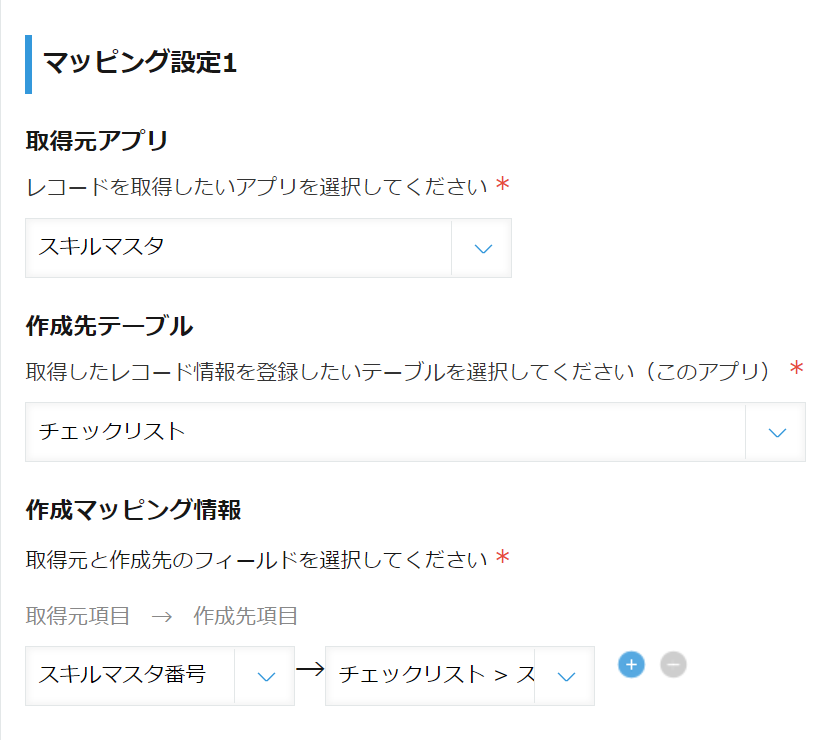
以下のように、ボタン1つでテーブルのルックアップをまとめて完了させることができました!
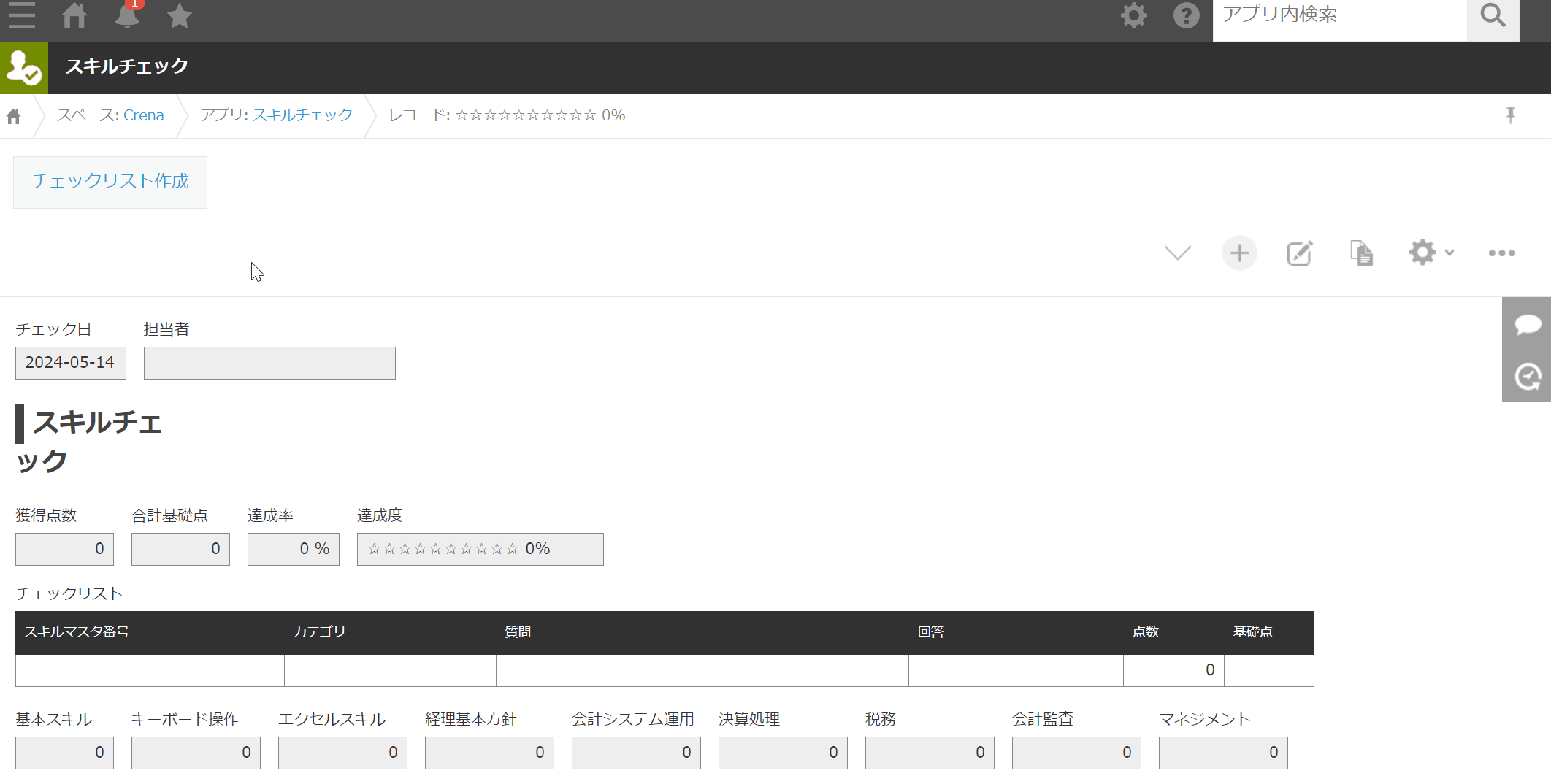
これで回答に専念することが可能です。
|
\今回使用したプラグインのご紹介!/ 複数レコードテーブル作成 他のアプリのレコード情報をもとに特定レコードの任意のサブテーブルを自動で作成するプラグインです。
\30日間のプラグイン無料体験実施中!/ |
③ レーダーチャートプラグイン(JCS様)
プラグイン設定もいよいよ大詰めです!
最後はJCS様の「レーダーチャートプラグイン」を導入していきましょう。
 (JCS様のサイトより引用) (JCS様のサイトより引用) |
レーダーチャートプラグインは、その名の通り、kintoneの詳細画面にレーダーチャートが表示できるプラグインです。
kintoneに登録されたデータを、見栄え良くわかりやすくすることができます。
① スペースに「RadarChart1」とIDを入力する
まず、プラグインを追加したら、設定を行う前にフィールドの設定で1段目右端に作成したスペースのフィールドに、ID「RadarChart1」と入力を行います。
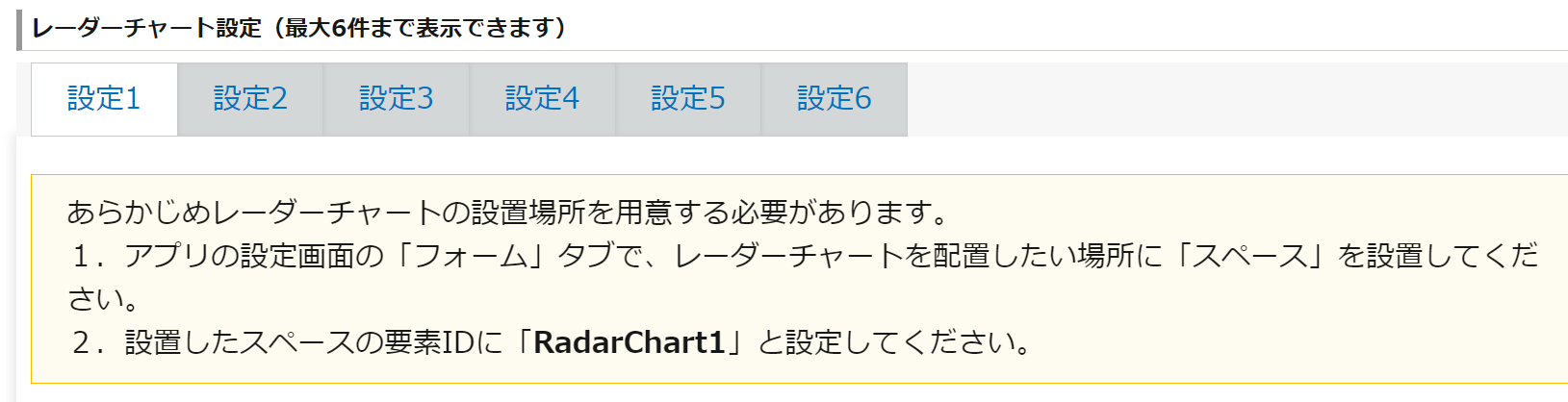 【1】レーダーチャートプラグインの設定画面で「RadarChart1」の文字をコピーして |
|
 【2】アプリ作成時に1段目に用意したスペースの設定を開きます |
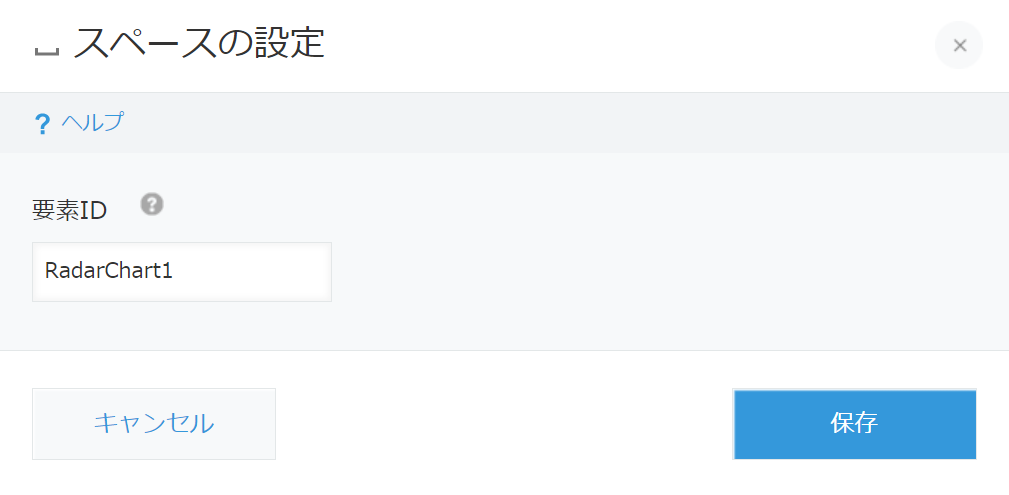 【3】【1】でコピーした文字を入力して設定を保存します |
② レーダーチャートに表示する項目を選択する
次に、プラグイン設定画面に戻り、レーダーチャートに表示する項目を選択します。
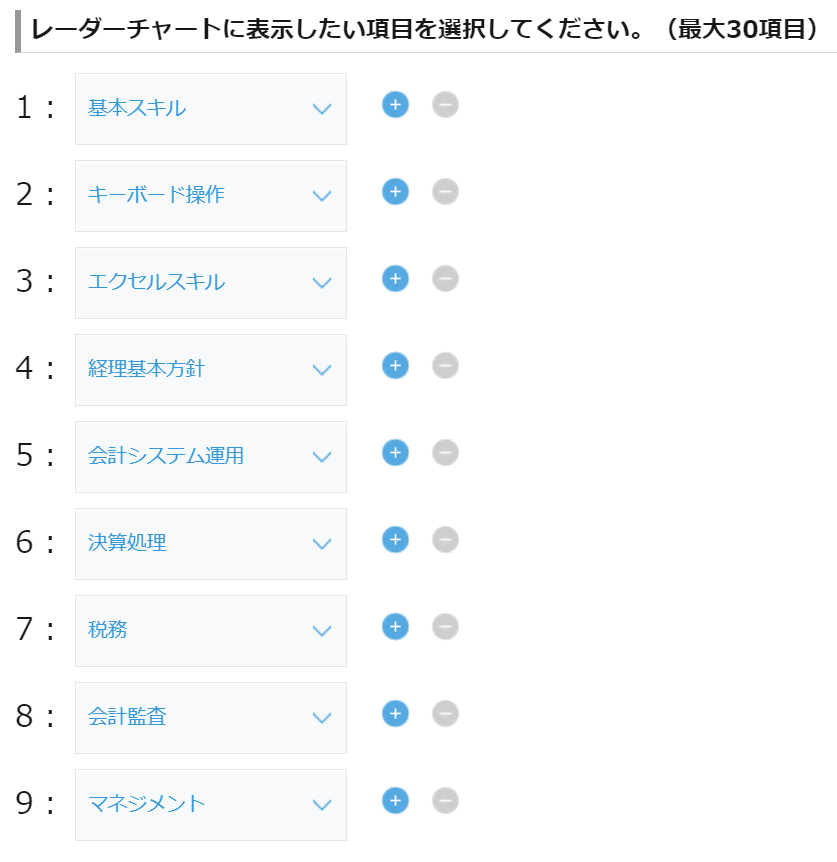
こちらは、フィールドの設定で5段目に作成した「カテゴリーの合計点」のフィールドをそれぞれ選択します。

③ 数値の最大値・最小値・間隔値を設定する
3番目は、グラフの数値の最大値・最小値・間隔値を設定します。
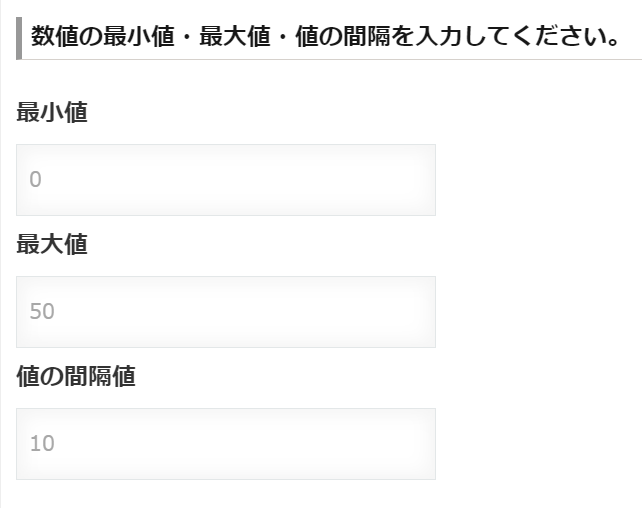
今回のアプリでは「最小値:0」「最大値:50」「間隔値:10」で設定を行いました!
④ 平均と最大のグラフの表示設定をする
最後に、「アプリ全体の平均値」「アプリ内の最大値」「自レコードの平均値」を表示するかどうか設定を行います。
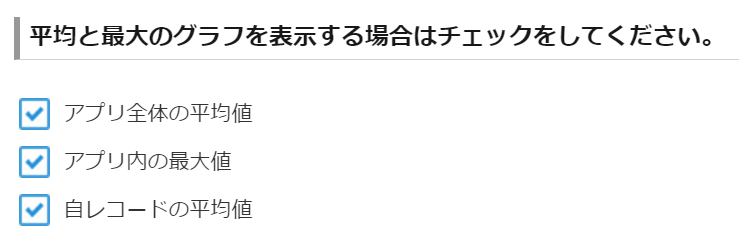
今回は全て表示するにチェックを行いました!
①~④まで、全ての設定が完了したら、プラグインの設定を保存し、アプリの更新を行いましょう!
⑤ レーダーチャートの設定完了
設定が完了すれば、以下のようにレーダーチャートがアプリに表示されるようになりました!
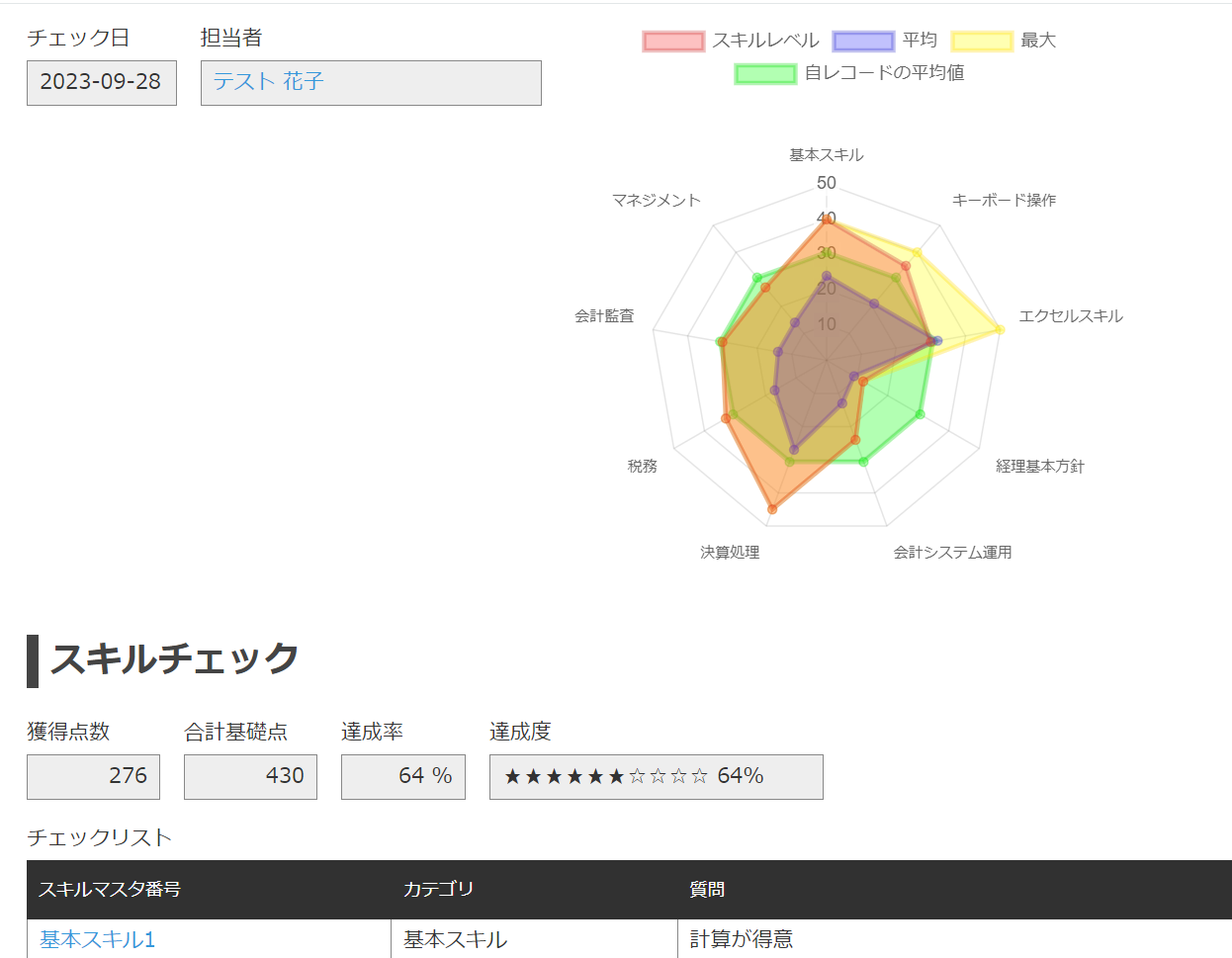
視覚的にスキルレベルが把握できることはもちろん、平均値や最大値と比較を行うことも可能ですので、スキルチェックが大幅に分かりやすくパワーアップします!
|
\今回使用したプラグインのご紹介!/
|
まとめ
それでは今回の内容をまとめていきます。
|
従業員スキルチェックを行うメリット
|
|
スキルチェックアプリは以下の3つのプラグインで便利に分かりやすく! |
解説が長くなってしまいましたが、ゆっくりと内容を追いながら作成して頂ければ、どなたでも「スキルチェックアプリ」が作成できるようになります。
特に、今回はプラグインをフル活用したので、満足度の高い使いやすいアプリに仕上がっているはずです。
また、今回ご紹介しました弊社の「フィールド制御プラグイン」と「複数レコードテーブル作成プラグイン」に関しては、現在実施している無料プラグインお試しキャンペーンで30日間無料で利用することが可能です!
ぜひ、ご自身の環境でプラグインをお試しください!
自分の環境でプラグインを試したい方は30日間無料お試し申込み!
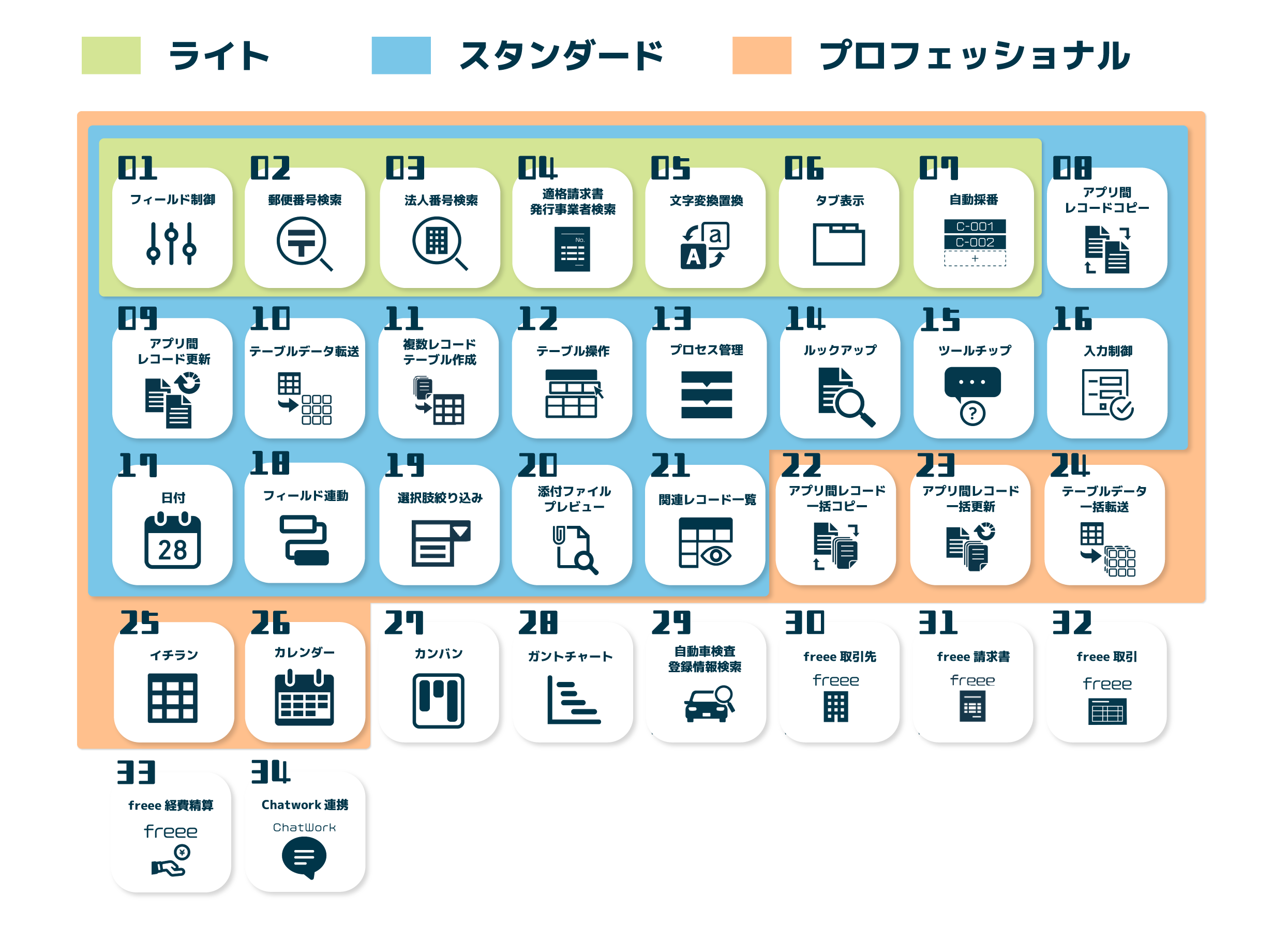 |
当社では、プラグインを30日間無料で自分の環境でお試しいただけます!お気軽にお申込みください!
誰でもすぐにプラグインが体験できるデモ環境を公開中!
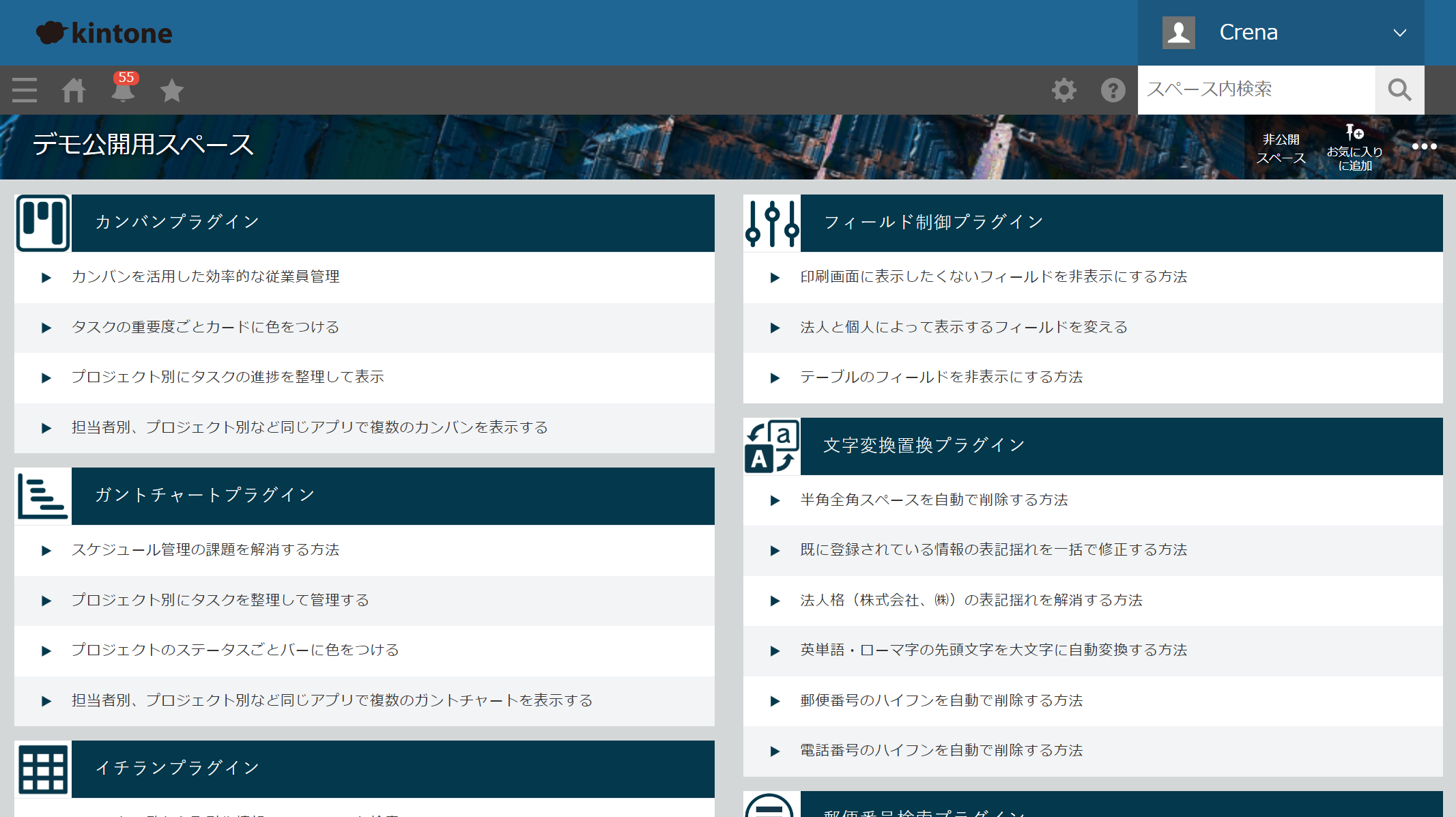 |
当社では、どなたでも簡単にプラグインをお試し頂ける「プラグインデモ環境」を公開しております!
面倒な手続きは一切不要で、今すぐプラグインの機能や操作性を体験していただけます。
「とりあえずプラグインを体験してみたい!」という方は、上記のボタンからどうぞ!
それでは、最後までお読みいただきありがとうございました。
X(旧:Twitter)をフォローしておくと最新記事の通知が届きます。プラグインのアップデート情報を素早く受け取りたい方は是非フォローお願いします。
株式会社CrenaのX(旧:Twitter)