kintoneを使っている方なら、一度はプラグインの導入に悩んだことがあるかもしれませんね。手動で一つずつアップロードするのはとても手間がかかります。
今回の記事ではプラグインの一括アップロード方法についてまとめました。
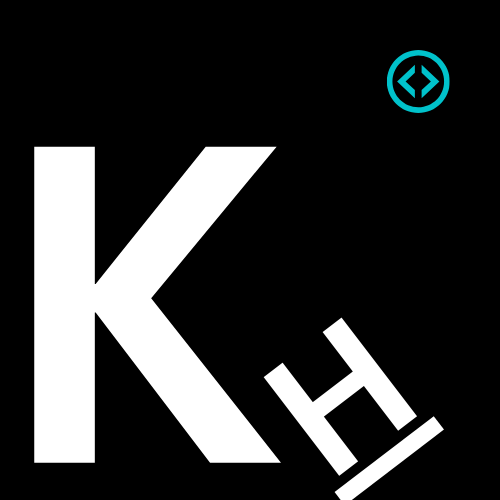
・kintoneでプラグインを使ったことがあるが、手動で一つずつアップロードするのが手間だと感じている方。
・kintoneで複数のプラグインを使用しているが、アップロードの手順を簡素化したいと考えている方。
・kintoneのプラグインを利用しているが、一括アップロードの方法がわからず、手動でアップロードすることに苦労している方。
そこで今回は、一括アップロードする方法をご紹介します。準備するものや、具体的な手順をわかりやすく解説していきますので、ぜひ最後までご覧ください。
それでは、まずは事前準備から始めていきましょう。
事前準備
環境
- MacOS
シェルスクリプトを使っているのでWindowsでは実行できません。
必要なツール
- node.js
- kintone-plugin-uploader
やりかた
pluginsフォルダを作成
デスクトップに「plugins」という名前でフォルダを作成します。
pluginsフォルダにプラグインをいれる
アップロードしたいプラグインのzipファイルを入れます。
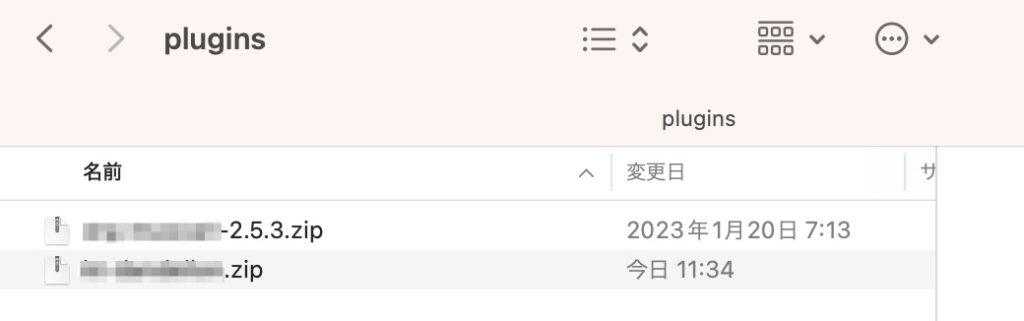
スクリプトファイルを作成
plugin-upload-script.shという名前でシェルスクリプトを作成します。
#!/bin/bash
# kintoneの環境情報を取得
read -p "kintoneのサブドメインを入力してください: " SUBDOMAIN
read -p "ユーザー名を入力してください: " USERNAME
read -s -p "パスワードを入力してください: " PASSWORD
echo ""
# plugin-uploaderを使って、指定されたディレクトリ内のすべてのプラグインをアップロードする
PLUGIN_DIR=plugins
if [ -d "$PLUGIN_DIR" ]; then
for plugin in "$PLUGIN_DIR"/*
do
if [ -f "$plugin" ]
then
echo "アップロード中: $plugin"
kintone-plugin-uploader --base-url "https://$SUBDOMAIN.cybozu.com" --username "$USERNAME" --password "$PASSWORD" "$plugin"
fi
done
else
echo "$PLUGIN_DIR が存在しません。プラグインがアップロードされませんでした。"
fi
スクリプトファイルを設置
作成したスクリプトファイルをデスクトップに置きます。
↓完成するとこんな感じになります。
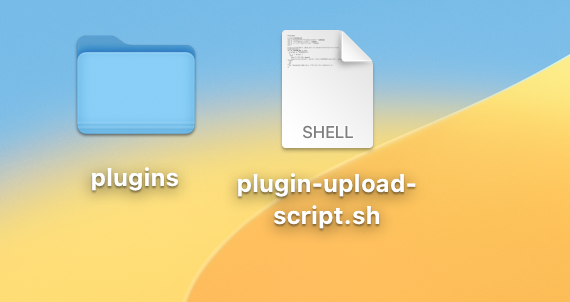
ターミナルからコマンド実行
ターミナルで以下のコマンドを実行(デスクトップのworksにディレクトリ移動しています。)
cd ~/Desktopターミナルで以下のコマンドを実行(シェルスクリプトの実行権限を変更)
chmod +x plugin-upload-script.shターミナルで以下のコマンドを実行(シェルスクリプト実行)
./plugin-upload-script.shサブドメイン、ユーザー名、パスワードを入力します。
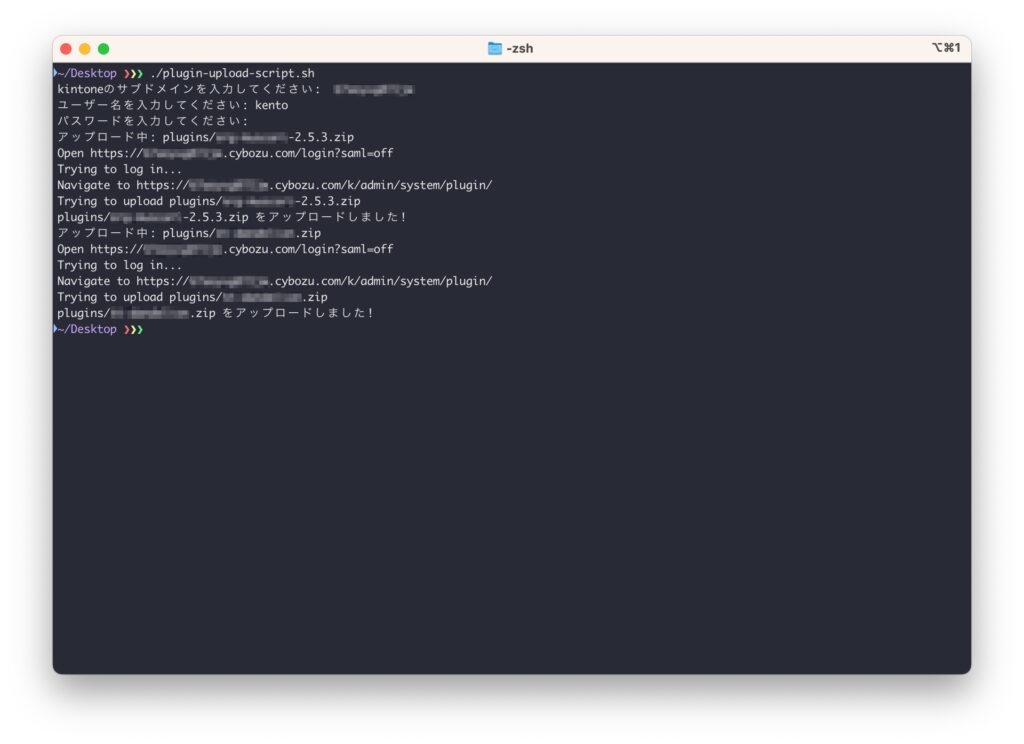
プラグイン一覧画面を見るとフォルダに入れた2つともアップロードされていることが確認できます。
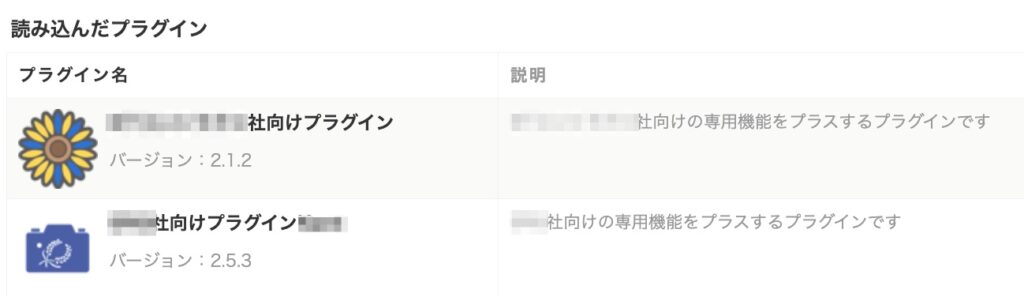
まとめ:kintone導入支援事業者にオススメ
今回は、「【kintone】プラグインの一括アップロード方法」について、事前準備から具体的な手順までを解説しました。
このように、kintoneのプラグインを一括アップロードする方法を身につければ、手間や時間を大幅に削減できます。ぜひこの記事を参考にして、kintoneのプラグインをより効率的に利用していただければ幸いです。
Twitterフォローしておくと最新記事の通知が届きます。アップデートの記事を素早く受け取りたい方は是非フォローお願いします!
株式会社CrenaのTwitter
Tweets by create_new_air
私のTwitter(最近つくったのでフォローお願いします!)
要望やコメントあればこちらにどうぞ。
kintoneアプリ開発のご依頼は株式会社Crenaへ
| 会社名 | 株式会社Crena(クレナ) |
|---|---|
| TEL | 043-388-8819 |
| 設立 | 2020年8月 |
| 代表取締役 | 平野 賢太郎 (Hirano Kentaro) |
| 事業内容 |
クラウドソリューション事業 システム開発事業 ビジネスソリューション事業 |
| URL | https://create-new-air.com/ |


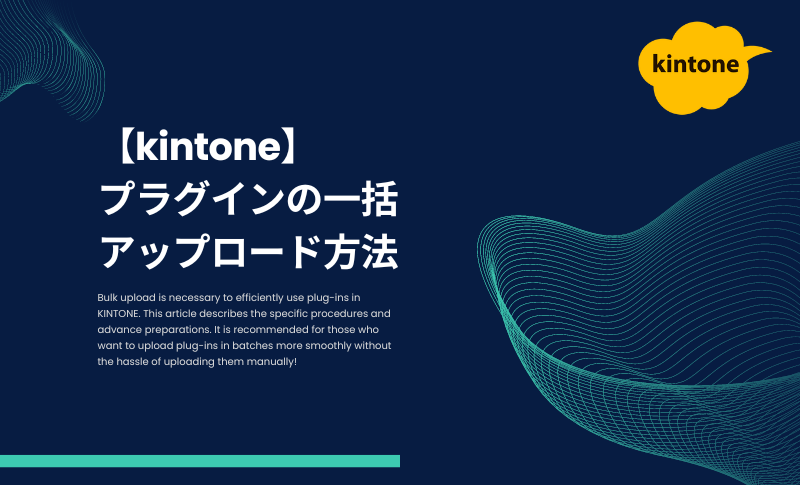
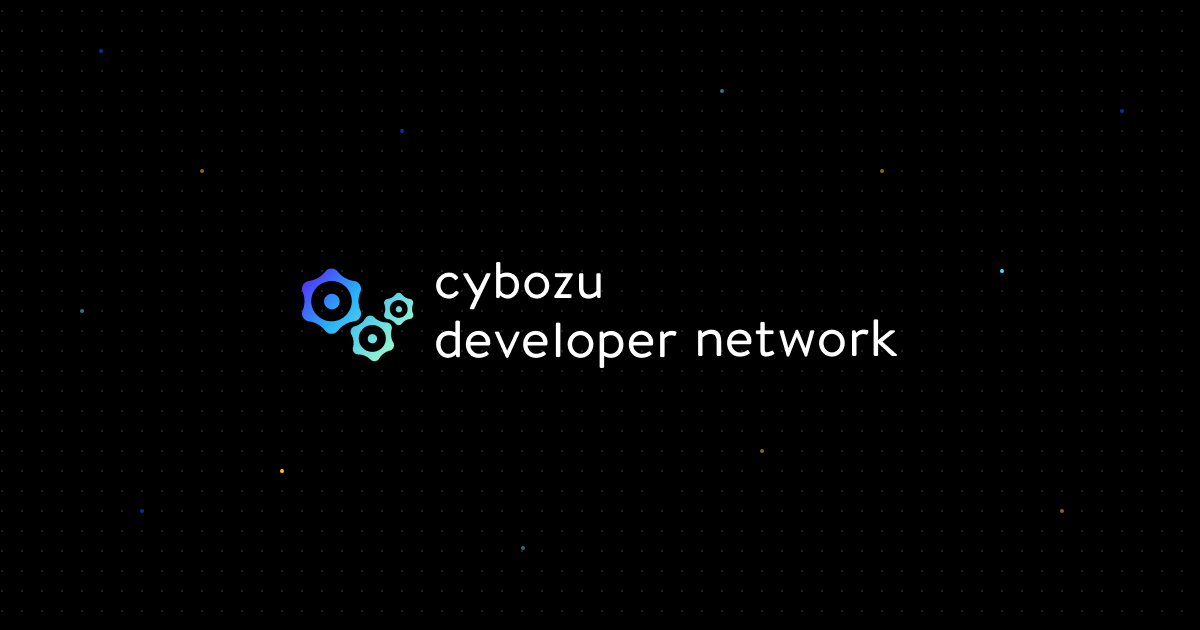



使ってみた-150x150.png)