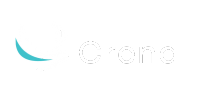はじめに
突然ですが、顧客や取引先からのメールや電話での問い合わせを管理していますか?問い合わせをしっかり管理することによって、問い合わせ対応業務の属人化が解消され、担当者の業務負担軽減や業務効率化に繋がります。
では、どのように管理するのか。そこでおすすめしたいのが、FormBridge(kintone)です。
この記事ではFormBridge(kintone)とはなんなのか?また、FormBridge(kintone)を活用した問い合わせフォームの作り方を紹介します!
それではさっそくいきましょう!
FormBridgとは
FormBridgeとは、kintoneの情報を用いてweb上に公開するフォームを作成できるサービスです。
ホームページでのお問い合わせ受付や申込み、アンケートなどのフォームをかんたんに作成でき、フォームに入力されたデータは、kintoneに自動的に反映させることができます。
詳細は下記の動画を御覧ください。
FormBridg(kintone)を活用した問い合わせフォームの作り方
kintoneで問い合わせアプリを作る
まずはkintoneに問い合わせアプリを作成し、問い合わせ情報を登録するために、下記のようなフィールドを用意しておきます。
会社名 / ご担当者名 / フリガナ(ご担当者名)/ メールアドレス / 電話番号 / 問い合わせ種別 / 問い合わせ内容

以前「kintoneで問い合わせ対応業務を効率化する方法」というブログでも問い合わせアプリについてご紹介していますので、こちらもぜひチェックしてみてください。
FormBridgで問い合わせフォームを作る
問い合わせアプリのAPIトークンを生成
kintoneに作成した問い合わせアプリのアプリ管理画面を開きます。設定タブにある「APIトークン」を選択し、APIトークンを生成します。生成されたAPIトークンは次の工程で使用しますのでコピーしておきましょう。その後保存ボタンを押し、アプリを更新します。
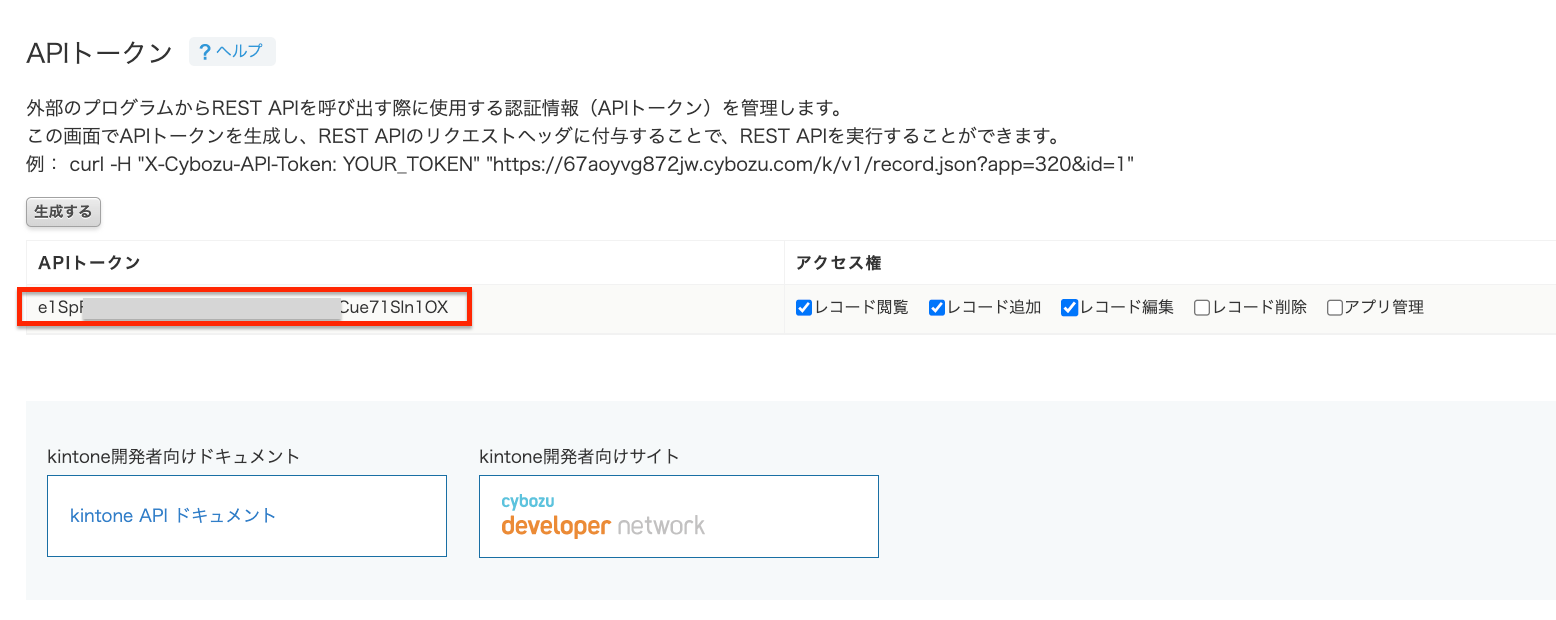
FormBridgeで問い合わせフォームを作る
FormBrigeにログインし、右上にあるプラスボタンをクリックして新規フォームを作成します。
kintoneアプリの情報としてkintoneアプリのURL、APIトークンを下記の通り入力します。
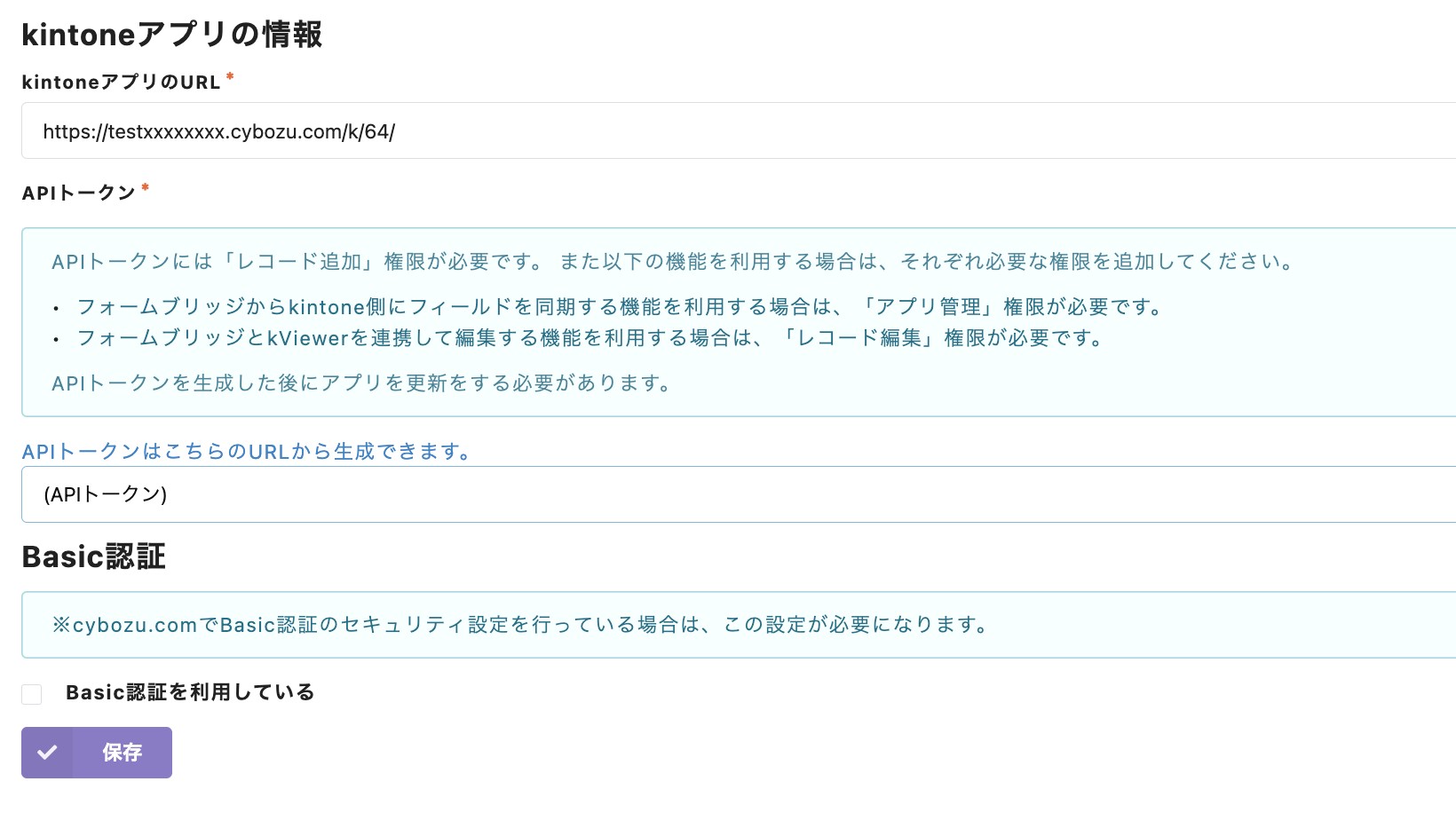
表示させたいフィールドを選択
次に、フォームに表示させたいレコードのフィールドを設定します。ラベルやフィールド名などはkintoneとは違う表記に変えることもできるので、用途に併せて設定しましょう!
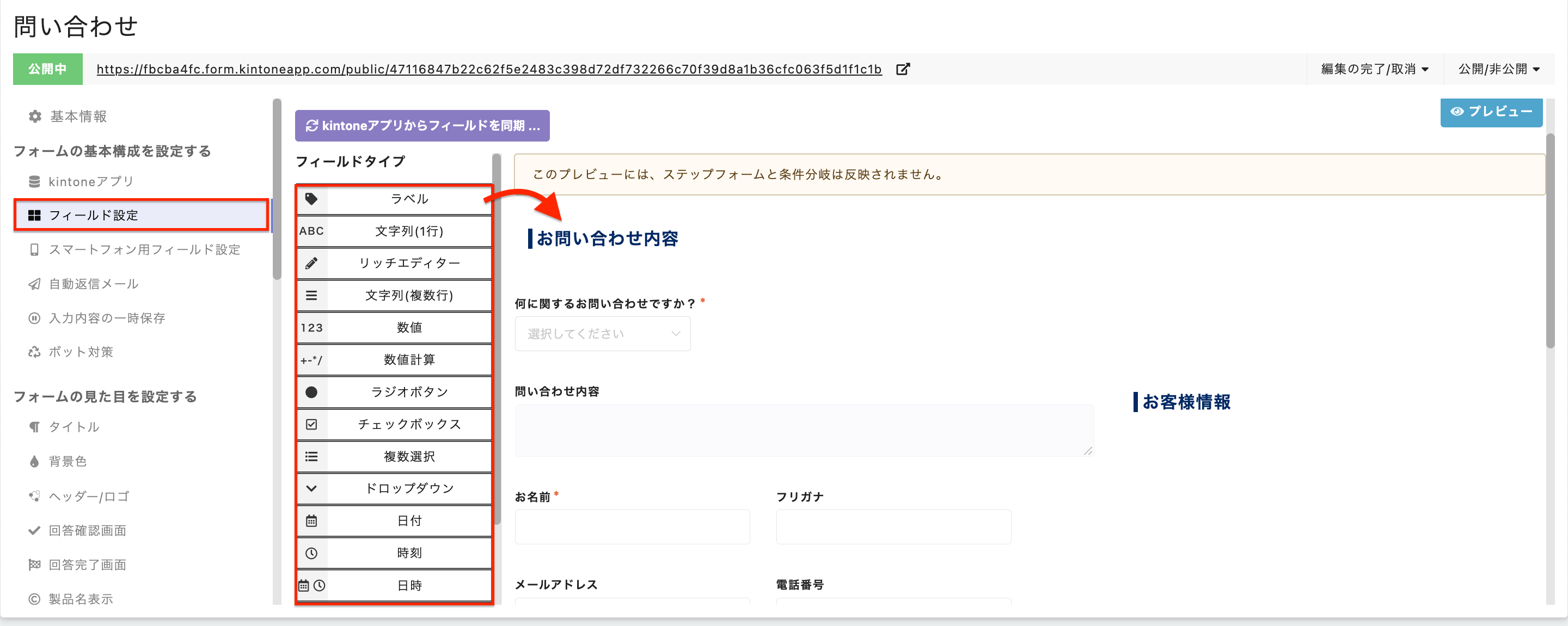
プレビューを確認
最後にプレビューで問い合わせフォームを確認しましょう。

問題がなければ問い合わせフォームを公開します。
FormBridgeで作成した問い合わせフォームに顧客や取引先が直接入力することで、下の図のように自動的にkintoneに登録されます。
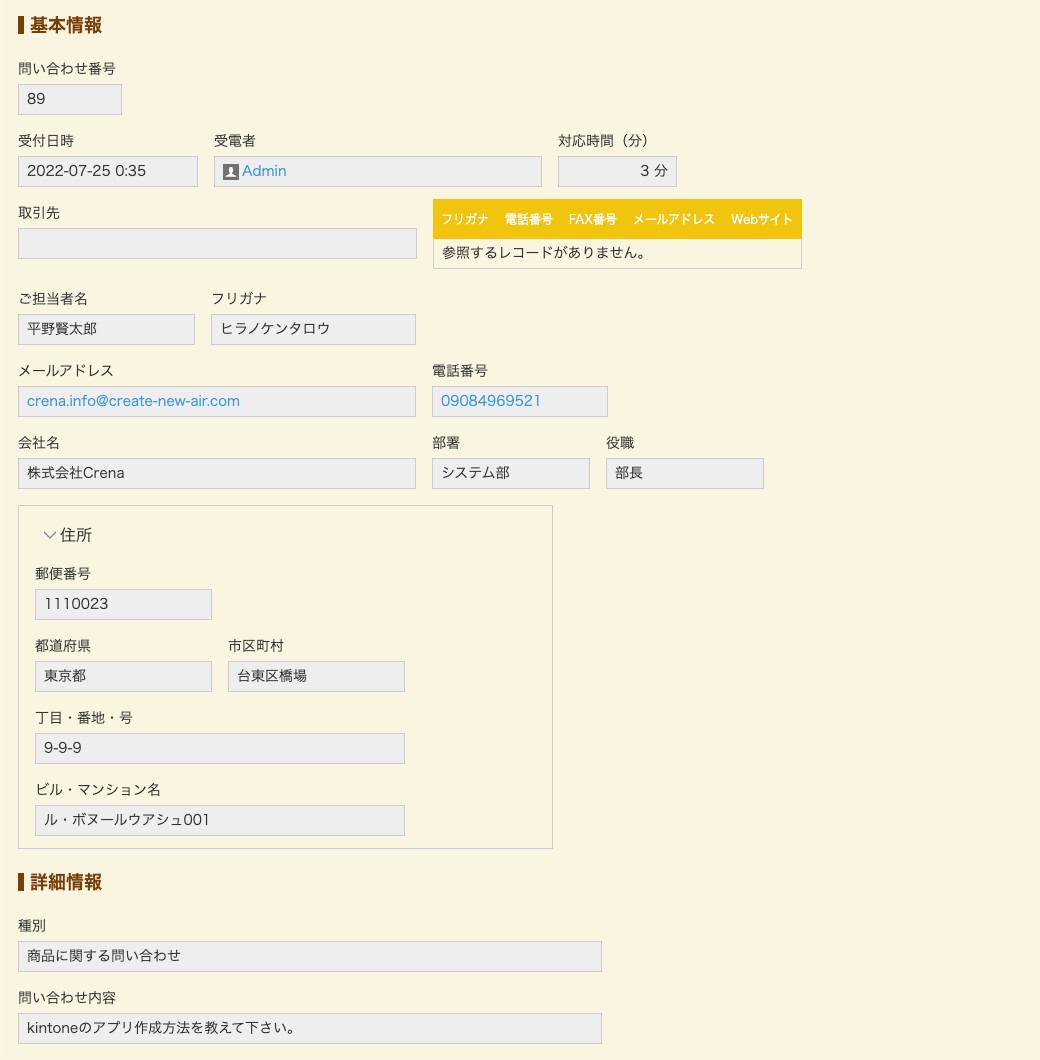
このように、kintoneとFormBridgeを使うことで簡単に問い合わせ業務を効率化することができます!
ぜひ活用してみてはいかがでしょうか。
最後に
今回は、FormBridg(kintone)を活用した問い合わせ業務の管理についてご紹介しました!
株式会社Crena(クレナ)では、中小企業様を中心に『低コスト&短納期』でのkintone導入を構築を支援しております。システムを構築する前段階である、業務の洗い出しから課題の抽出、最適な業務フローの構築からサポートいたしますので、まずはお気軽にご相談ください。
kintoneアプリ開発のご依頼は株式会社Crenaへ
| 会社名 | 株式会社Crena(クレナ) |
|---|---|
| TEL | 043-388-8819 |
| 設立 | 2020年8月 |
| 代表取締役 | 平野 賢太郎 (Hirano Kentaro) |
| 事業内容 |
クラウドソリューション事業 システム開発事業 ビジネスソリューション事業 |
| URL | https://create-new-air.com/ |